Word介绍
**Word(Microsoft Office Word):**最初由”Richard Brodie”于1983年编写,一直以来都是最流行的文字处理程序。尤其对于学生、职工来说,Word是必不可少的工具之一。尤其是最近在写毕业论文的时候,遇到很多排版、格式等问题,每次都要花费一段时间去网上寻找解决方案,非常繁琐。这篇博客的目的是记录一些常用的Word操作分享给小伙伴们,而且还可以方便以后查询。
Word常用操作
标题
首先介绍标题的制作方法,以学习C语言为例。我们要创建一个如下图所示的标题,应该如何操作?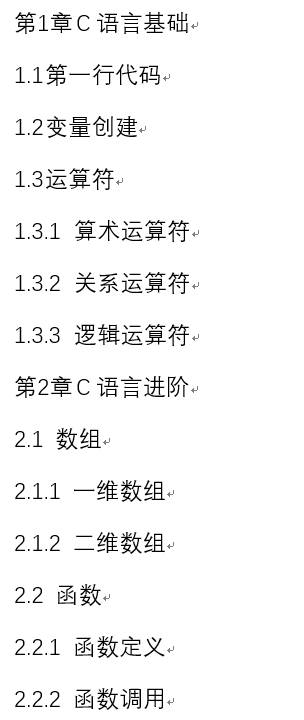
第一步:点击开始菜单,找到多级列表,选择定义新的多级列表。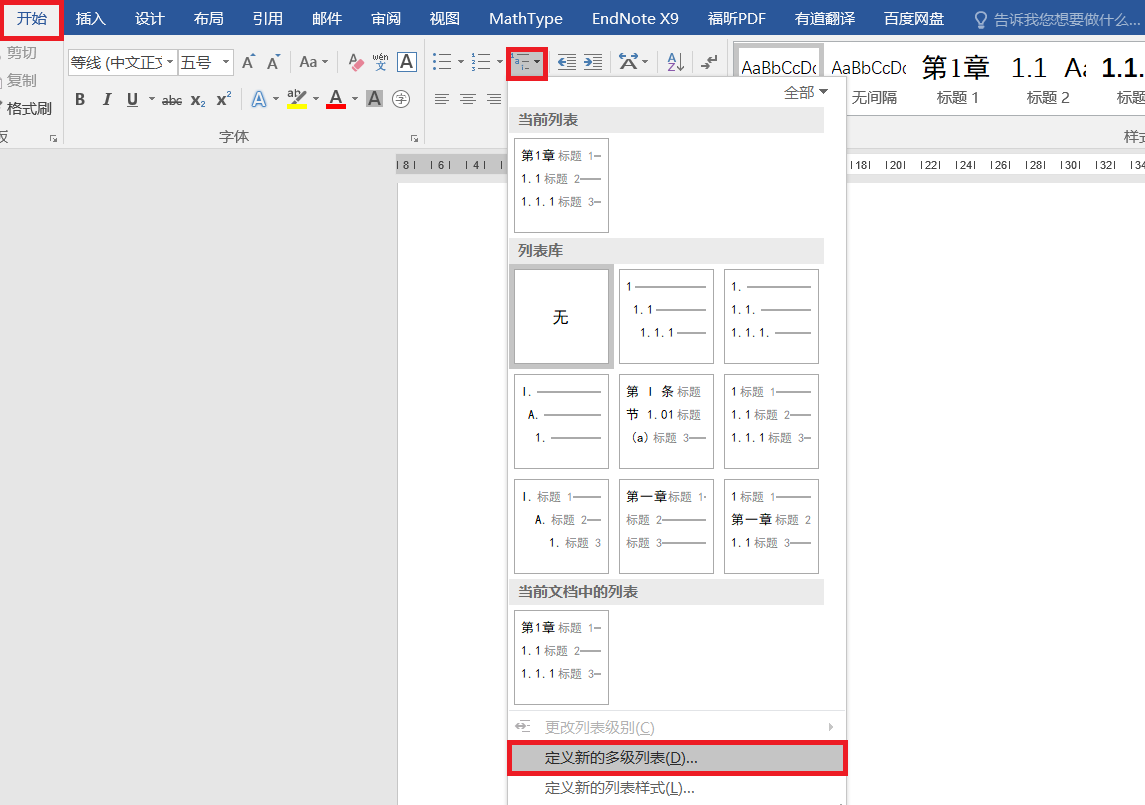
第二步:出现一个设置页面,点击更多,然后要修改的级别选择1,将级别链接到样式选择标题1,在库中显示的级别选择级别1,起始编号设置为1,输入编号的格式写为第1章,此级别的编号样式选择1,2,3,…,文本缩进位置设置为0,编号之后设置为空格。
这里是设置编号的重点,其中要修改的级别代表当前是第几级标题。将级别链接到样式为标题1代表设置后,在样式的标题1就是我们刚才新建的标题。设置前的标题1是word自建的,并非我们需要的。在库中显示的级别不是特别重要,一般随着级别变化即可。起始编号一般都是从1开始,代表文章从第1章开始。输入编号的格式,其中可以看到1是有一个灰色的框,这是会变化的意思,第和章这两个字不会变化,也就是说下一章就是第2章。此级别的编号样式如果设置1,2,3,…则为第1章,如果设置一,二,三,…则是第一章,此处修改,则输入编号的格式也会跟着变化。文本缩进位置,根据需要设置,一般为0即可。编号之后,根据需要设置,一般空格即可。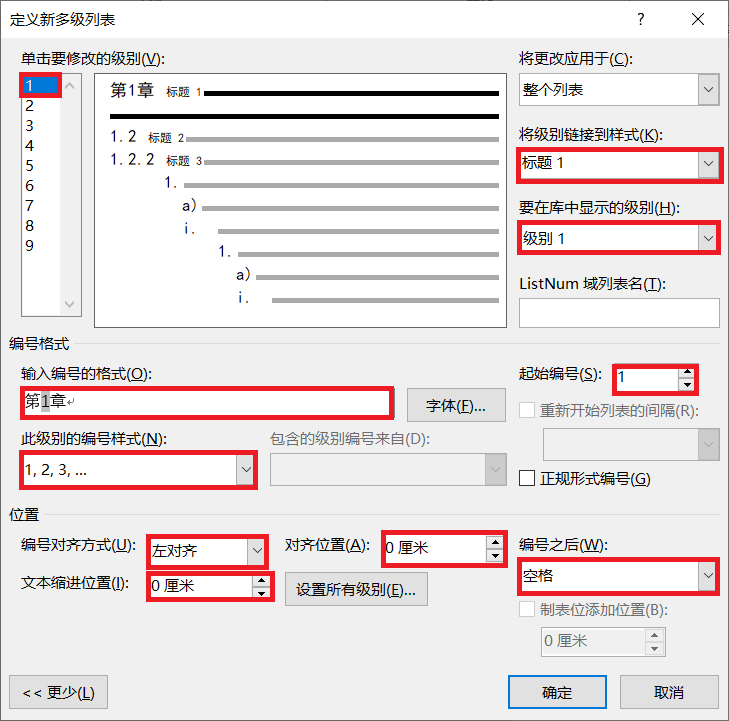
第三步:设置二级标题,一级标题按照上述操作设置完成后,要修改的级别选择2,同理链接到样式选择标题2,在库中显示的级别选择级别2,起始编号仍然选择1,说明二级标题也是从1开始编号。此时要注意,先将输入编号的格式全部删去,然后先选择包含的级别编号来自级别1,然后加上一个小数点,再选择此级别的编号样式为1,2,3,…。这一步的目的是,首先让级别1出现在最前面,并且一级标题后面出现一个小数点,如第一章就是1.x,第2章就是2.x,最后才能选择本级别的样式。文本缩进位置,编号之后都和一级标题类似。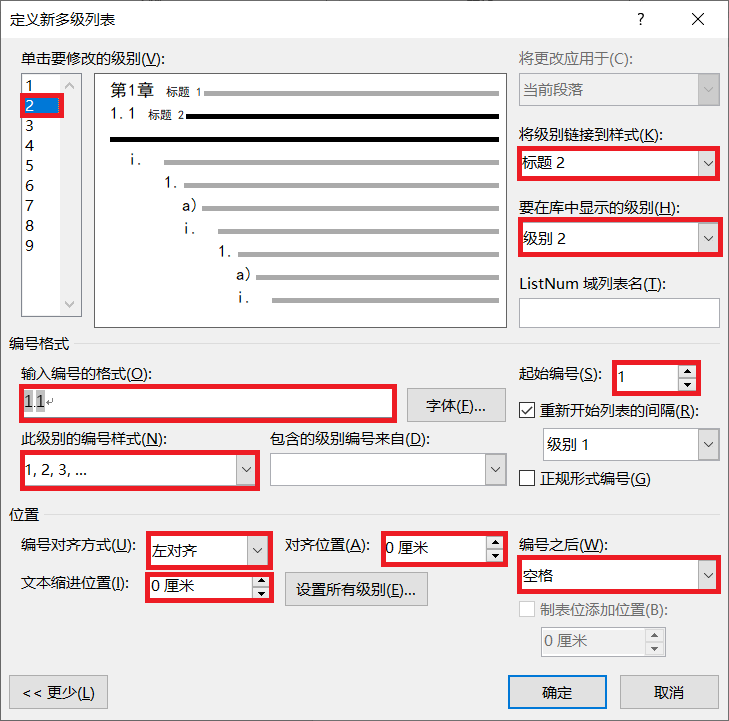
第四步:设置三级标题等,三级标题基本上和二级类似,只有一点,在选择包含的级别编号来自时,要从小到大选择,并且选择一个加上一个小数点。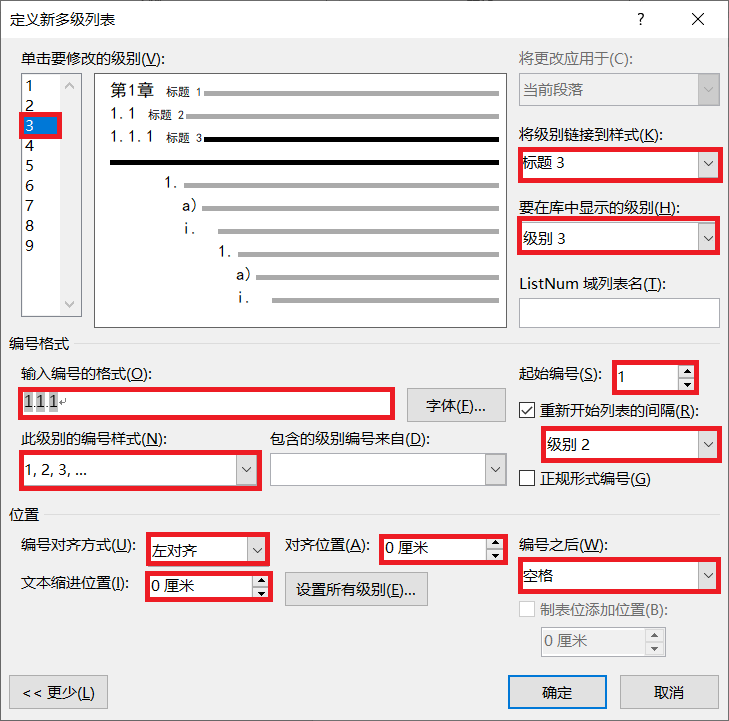
第五步:等到所有需要的标题都设置完毕后,点击确定,此时开始中的样式栏里面就会出现我们刚才设置的标题1、2、3等等。右键点击标题1,选择修改。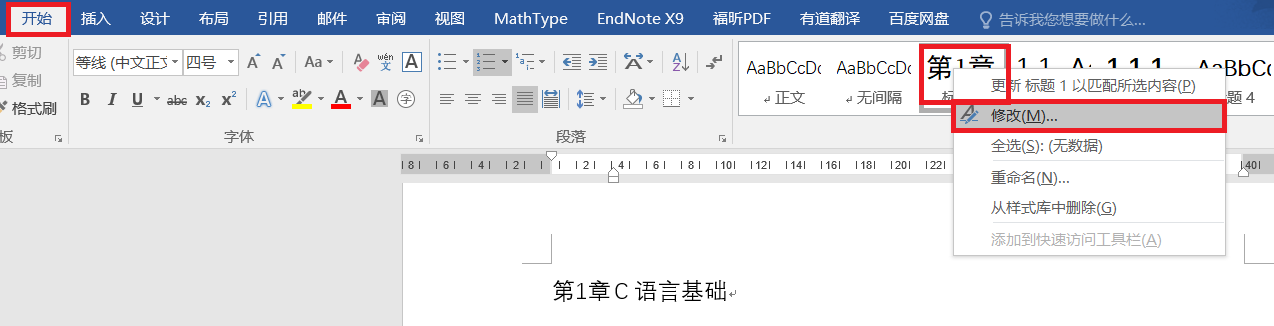
第六步:点击格式,选择字体,设置合适的中文字体和西文字体,这里设置中文为黑体三号,西文为Times三号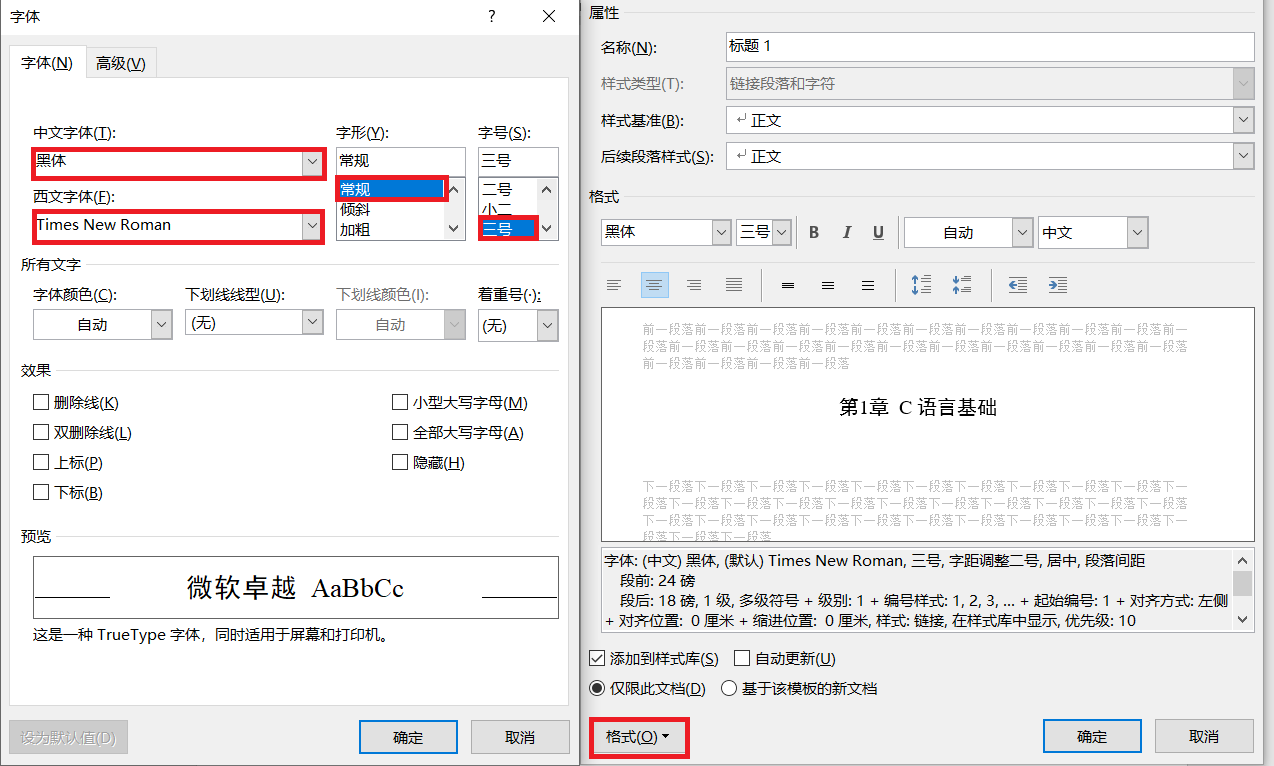
第七步:点击格式,选择段落,设置合适的对齐方式和间距,这里让一级标题居中,间距段前24磅,段后18磅,行距为单倍行距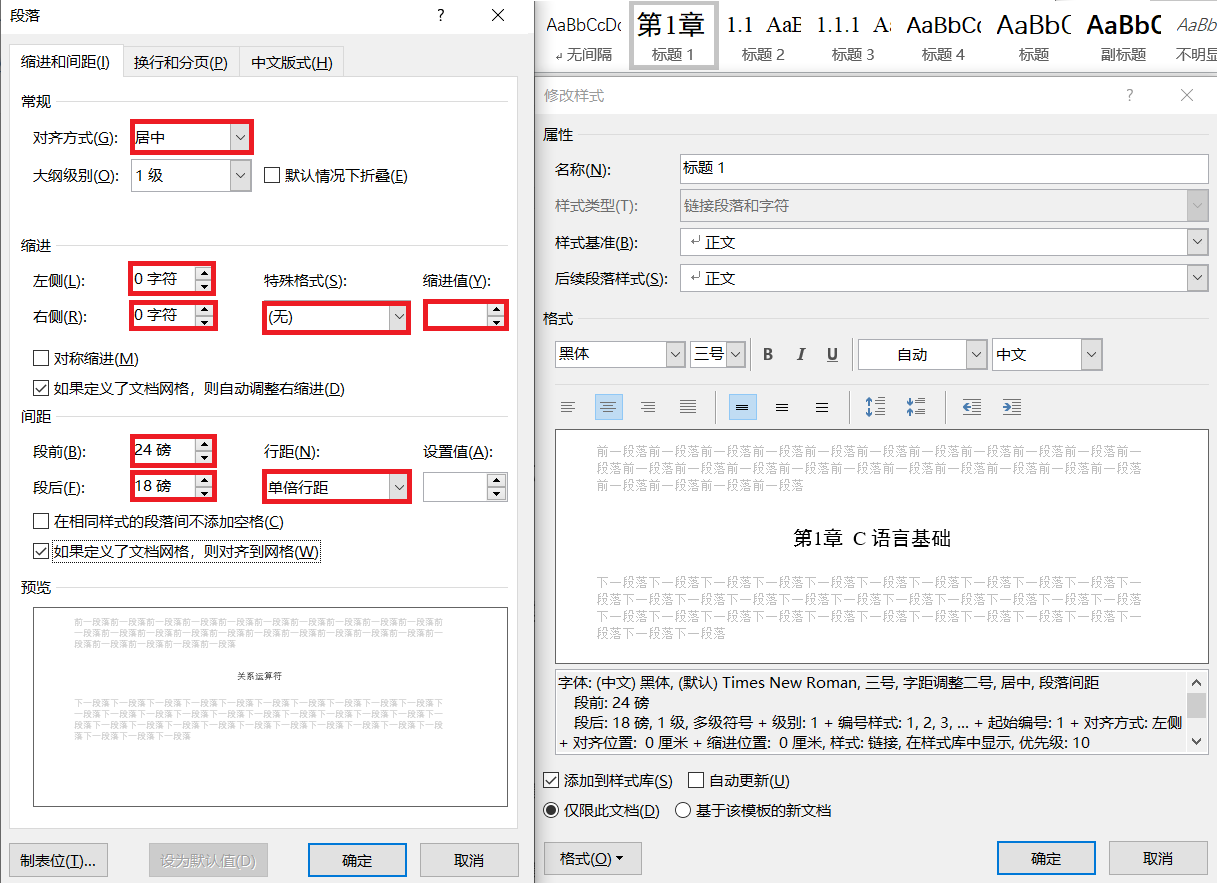
第八步:右键点击标题2、3等等,选择修改,同样修改字体,格式等内容。根据要求或者美观来自己设置。这里标题二中文为黑体四号,西文为Times四号,左对齐,段前24磅,段后6磅,单倍行距。标题三中文为黑体13磅,西文为Times13磅,左对齐,段前12磅,段后6磅,单倍行距。
第九步:选中要设为一级标题的文字,点击标题1,即可自动设为一级标题,二级三级同理。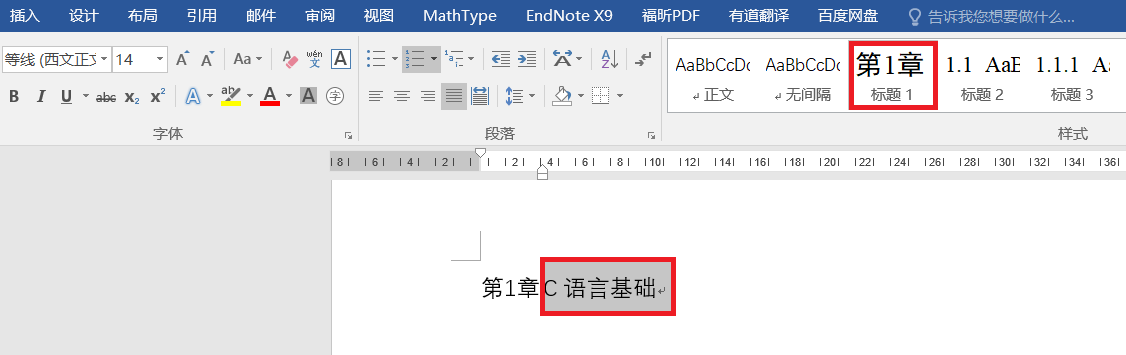
第十步:点击菜单栏视图,将导航窗格打勾,即可看到标题页,最后设置的结果如下图。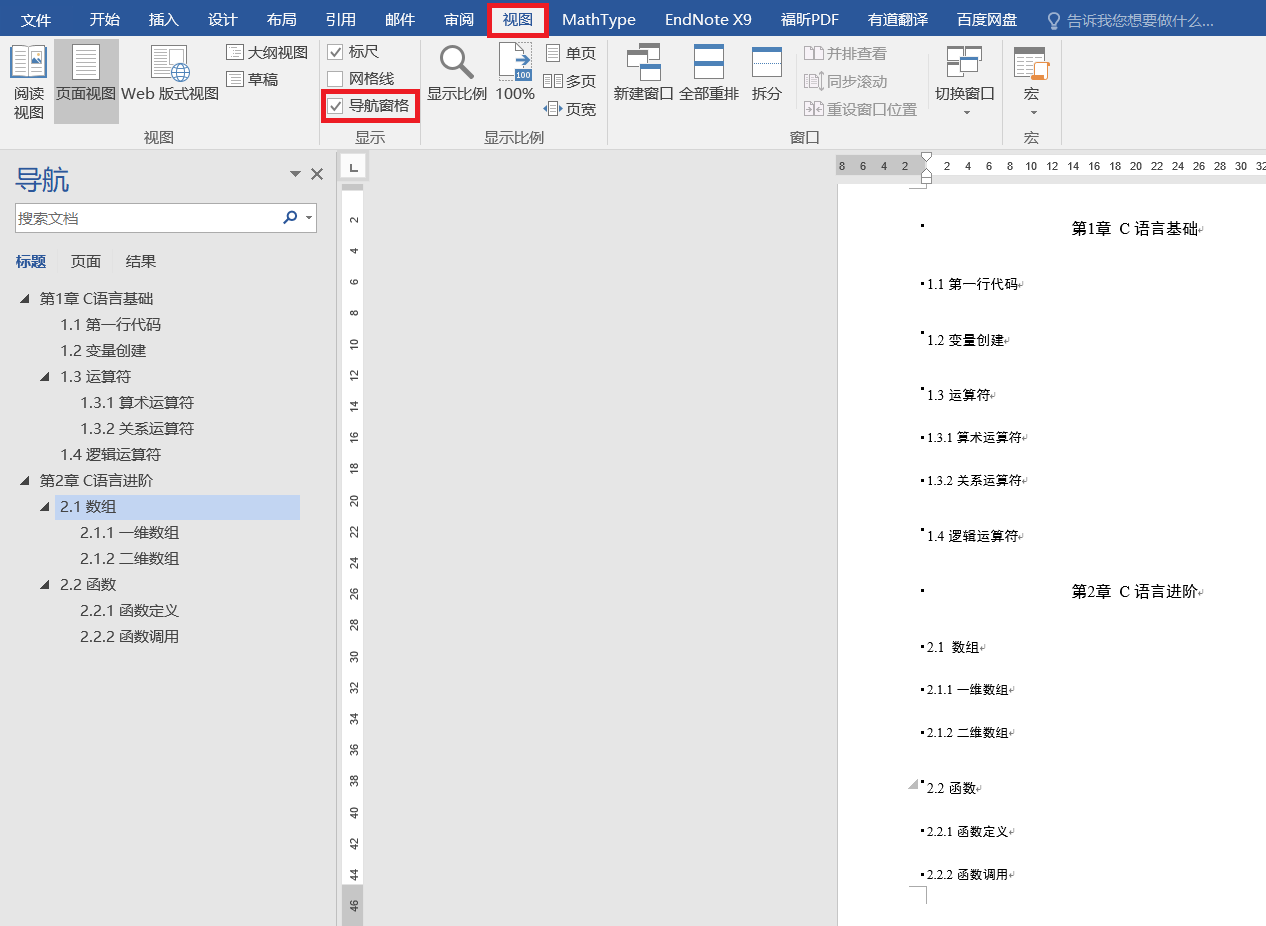
目录
设置好标题以后,要对文档设置目录,Word给我们提供了目录的自动生成方法,只要设置好标题,即可自动生成。仍然以上例进行操作。
第一步:点击引用菜单,找到目录,选择自定义目录。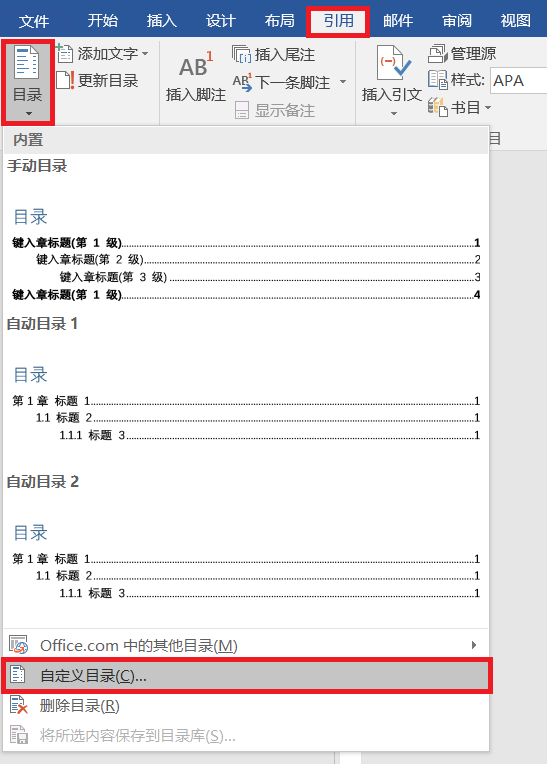
第二步:选择目录显示页码,页码右对齐,制表符前导符……,想显示的标题级别。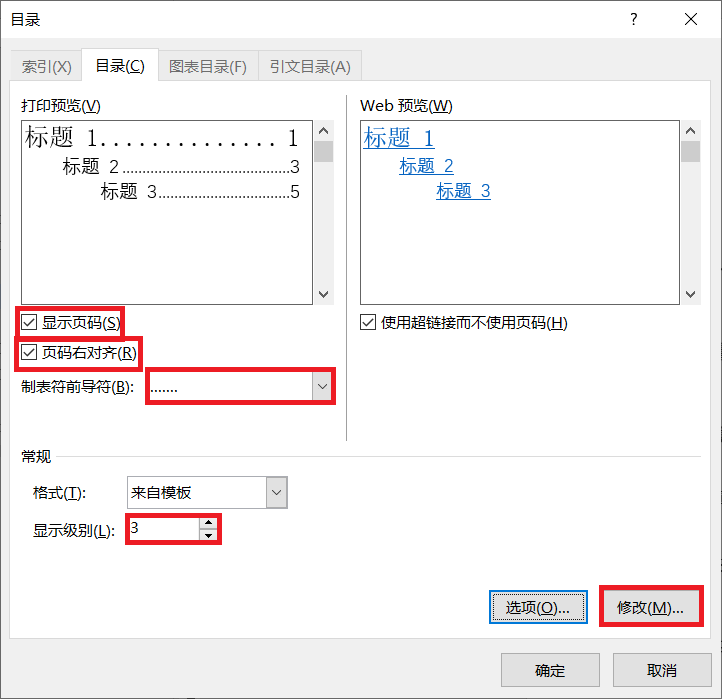
第三步:点击修改,会出现目录级别的样式,点击目录1再进行修改,可以设置一级目录的字体,段落等格式,和标题第六步和第七步相同,这里设置一级目录为宋体14磅,段前6磅,二级目录为宋体12磅,段前6磅,左侧缩进1字符,三级目录为仿宋12磅,段前6磅,左侧缩进2字符。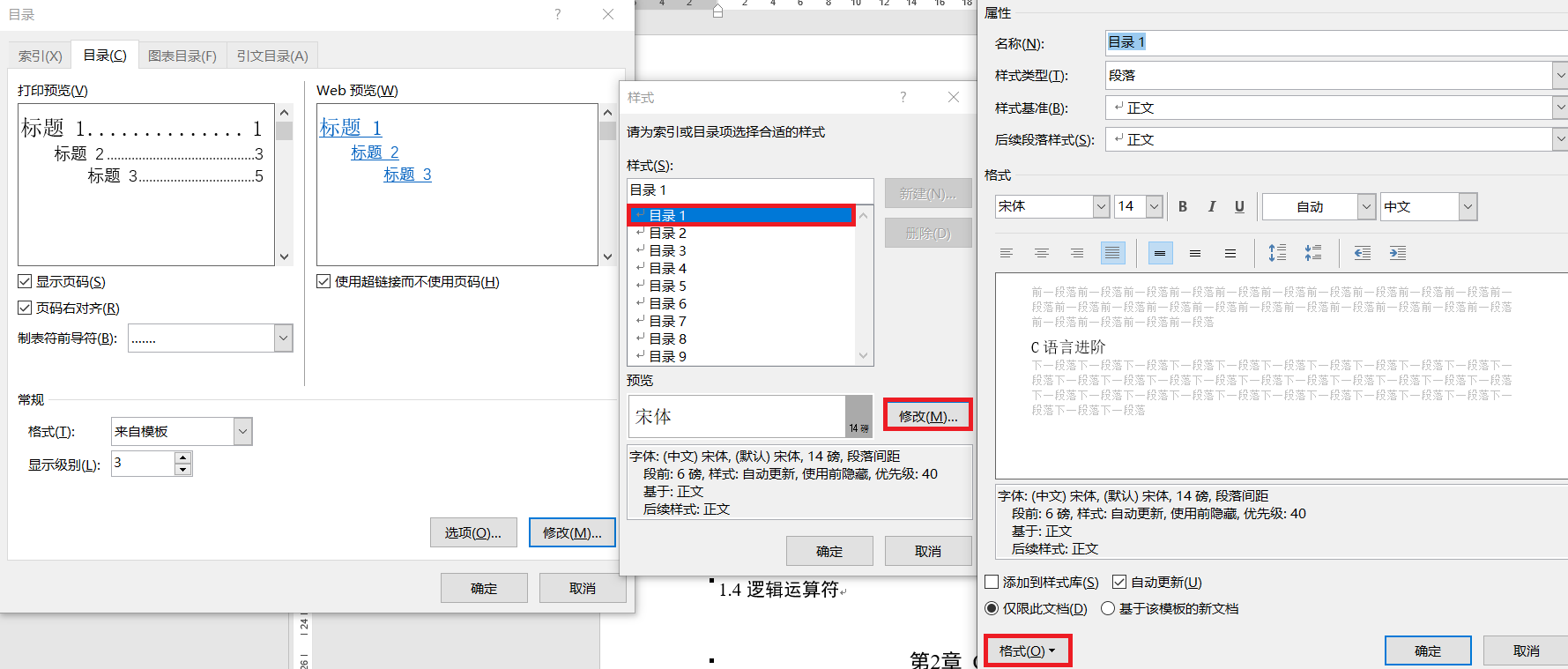
设置完毕后,可以看到目录已经自动生成。如果修改了文本,要记得更新目录页数。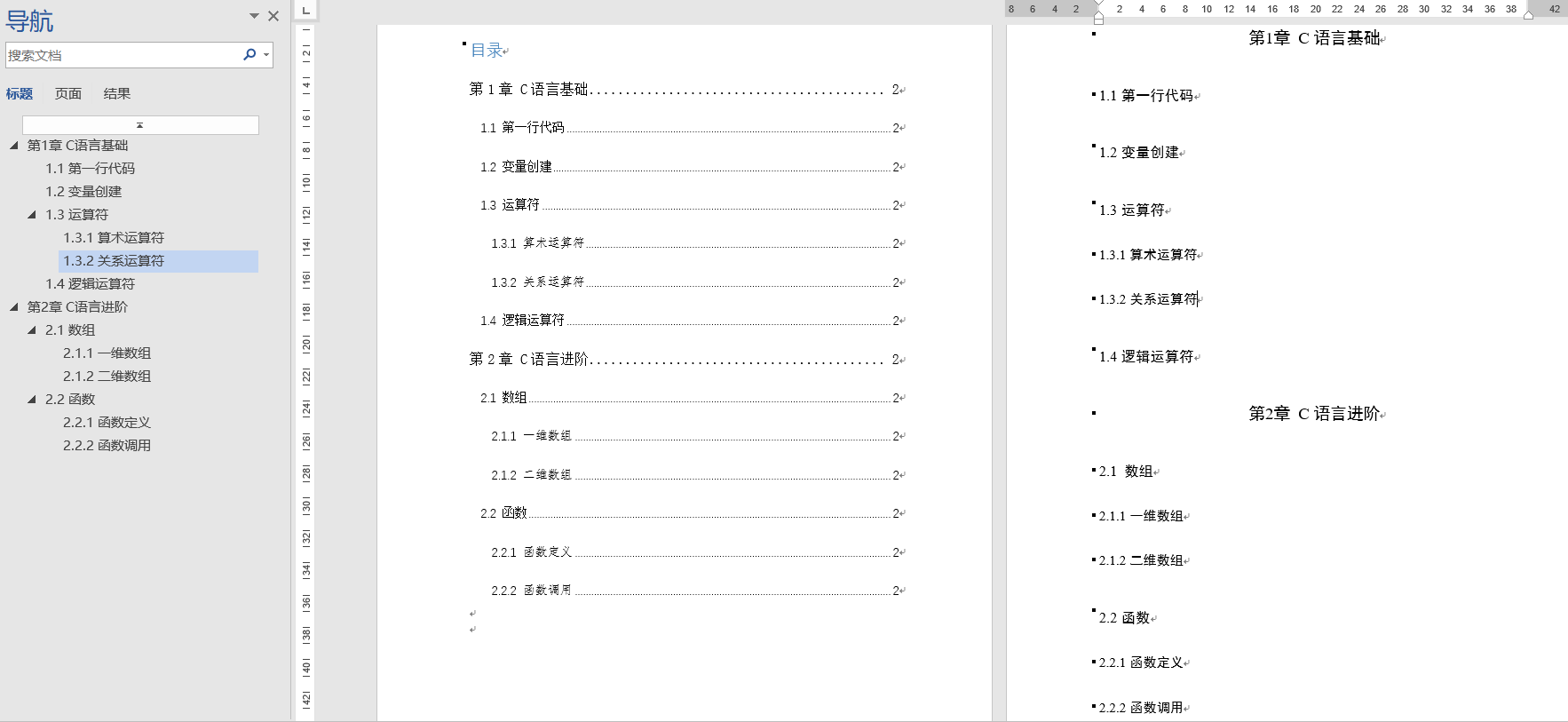
目录
设置好标题以后,要对文档设置目录,Word给我们提供了目录的自动生成方法,只要设置好标题,即可自动生成。仍然以上例进行操作。
第一步:点击引用菜单,找到目录,选择自定义目录。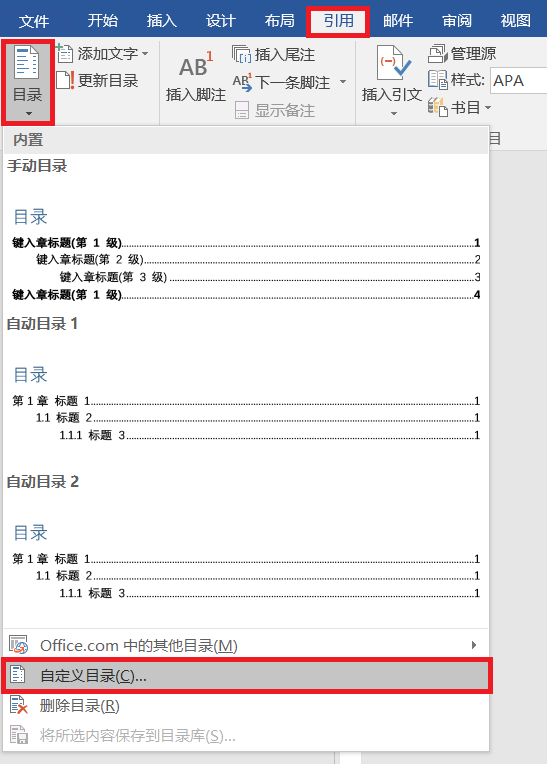
第二步:选择目录显示页码,页码右对齐,制表符前导符……,想显示的标题级别。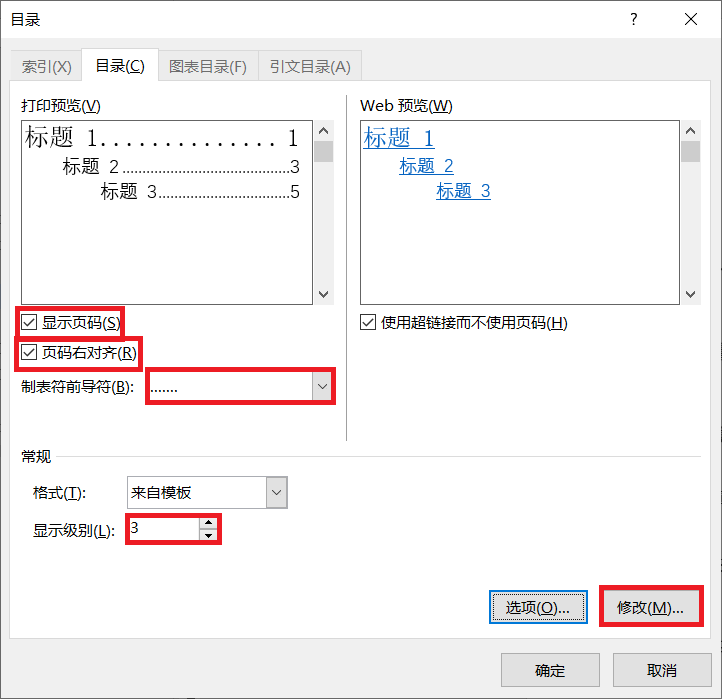
第三步:点击修改,会出现目录级别的样式,点击目录1再进行修改,可以设置一级目录的字体,段落等格式,和标题第六步和第七步相同,这里设置一级目录为宋体14磅,段前6磅,二级目录为宋体12磅,段前6磅,左侧缩进1字符,三级目录为仿宋12磅,段前6磅,左侧缩进2字符。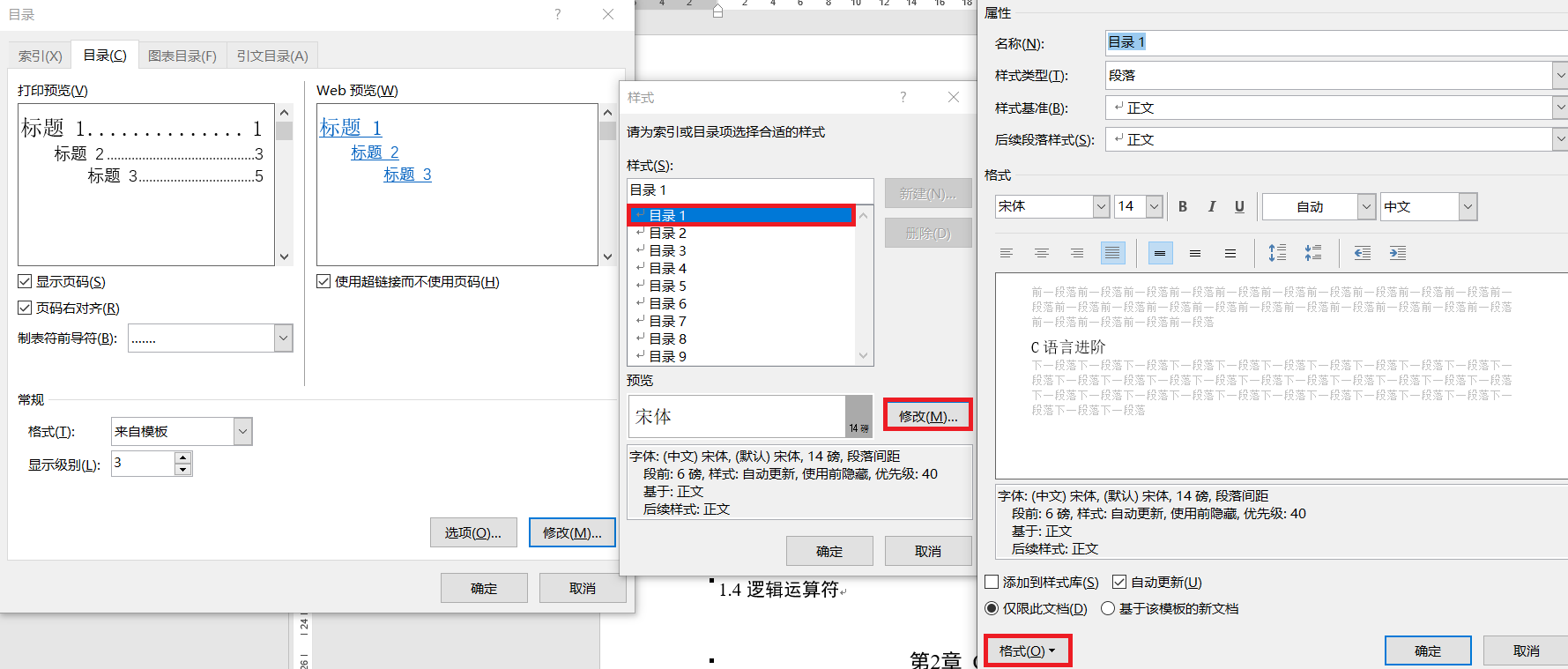
设置完毕后,可以看到目录已经自动生成。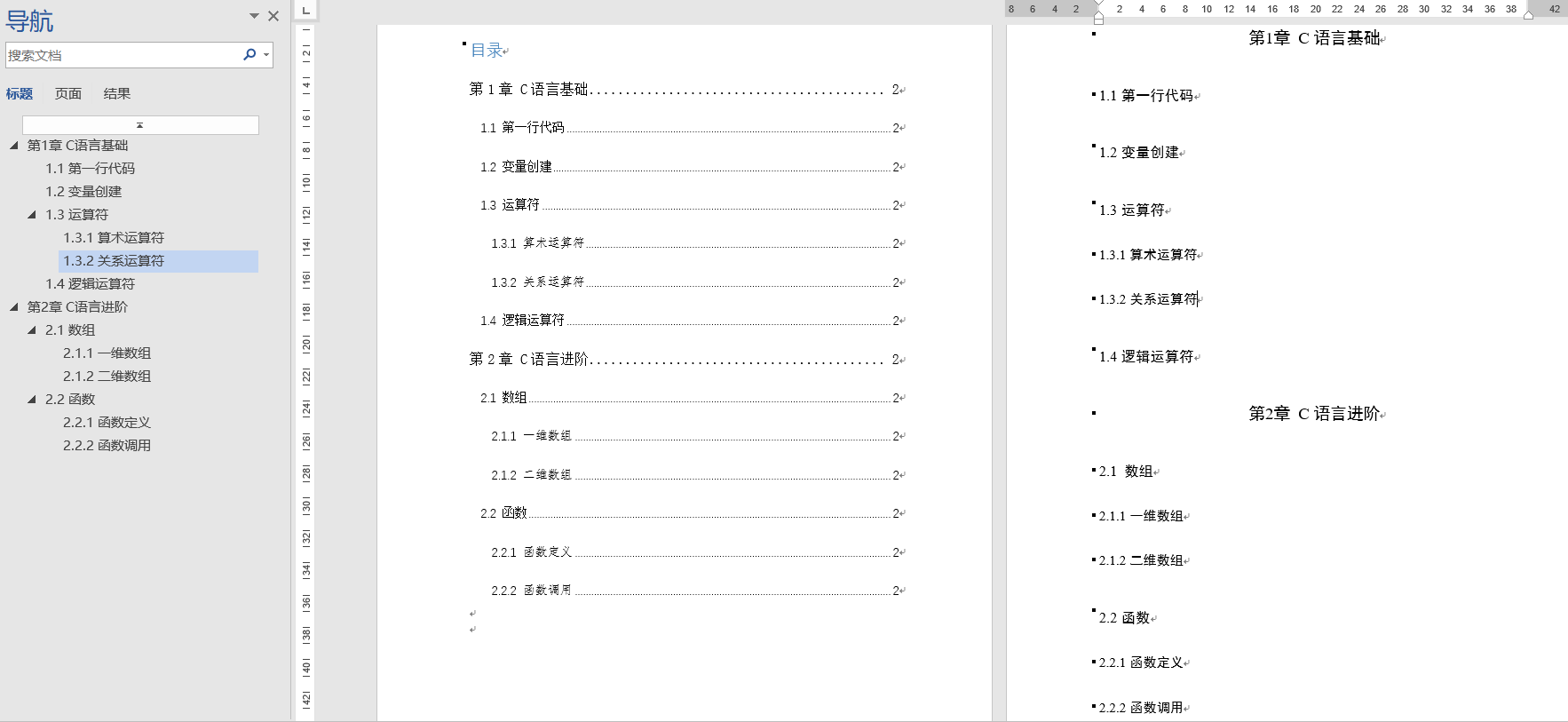
插入图片
第一步:选择要插入图片的位置,点击菜单栏下的插入选项。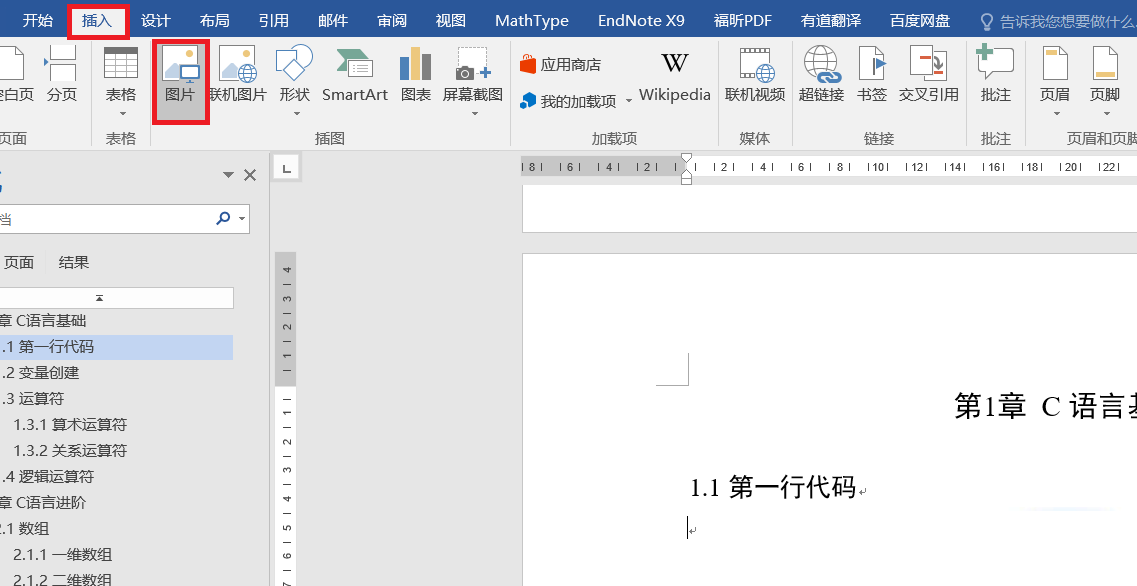
第二步:从弹出的文件路径中选择需要插入的图片。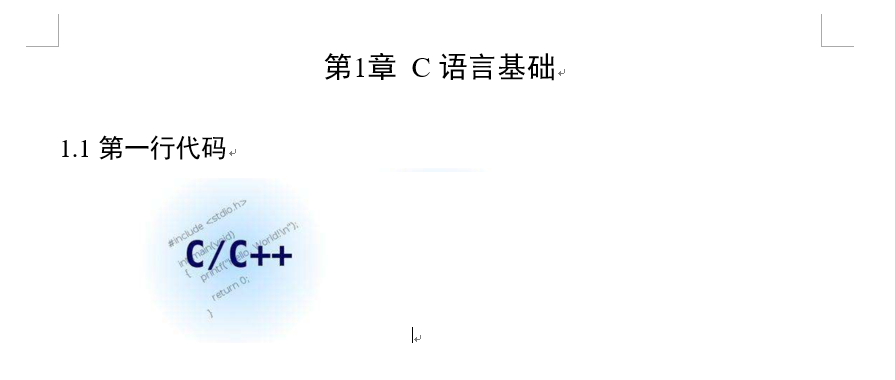
第三步:可以右键设置图片格式,大小位置,环绕文字格式等操作,常用的是嵌入型。
插入表格
第一步:选择要插入表格的位置,点击菜单栏下的插入选项,点击表格,选择合适的行列数量。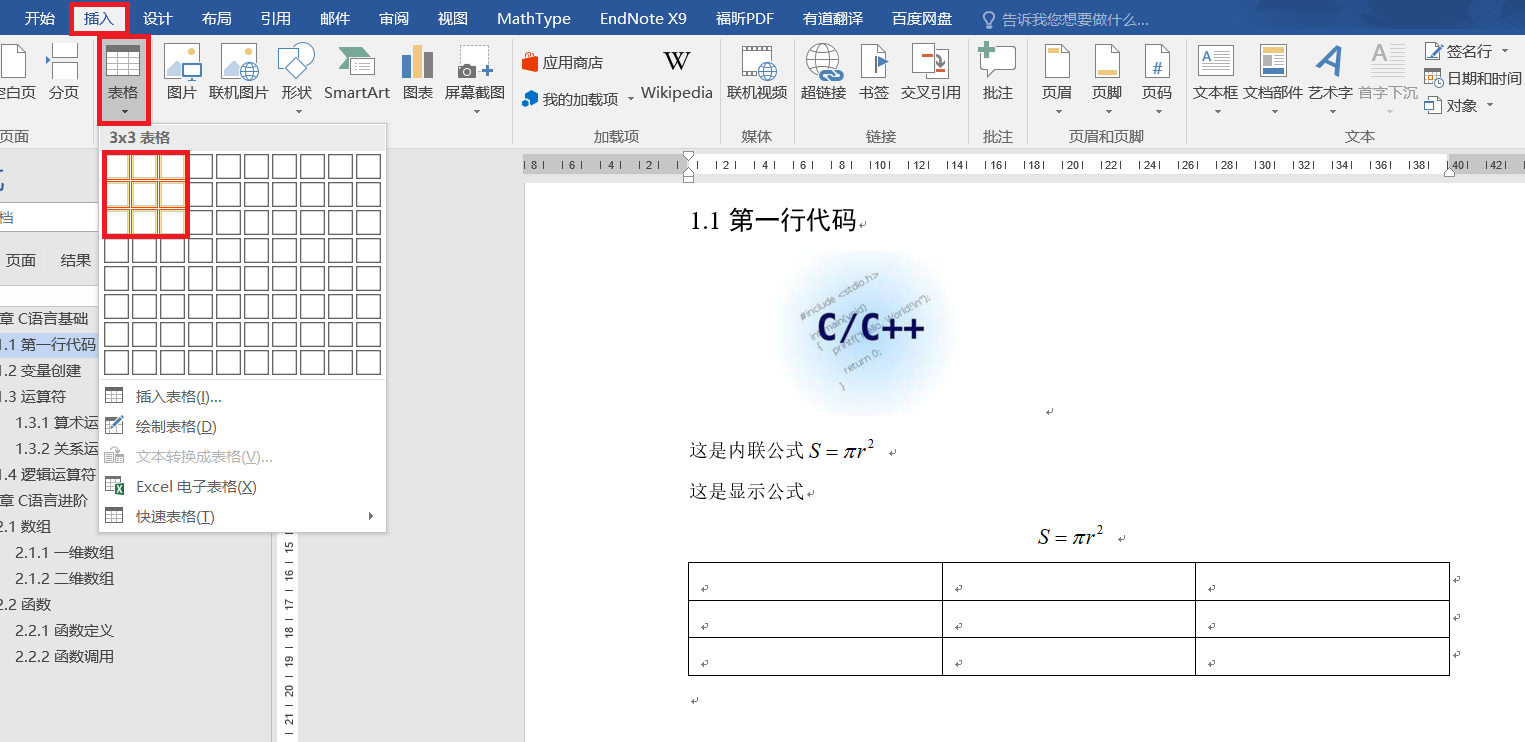
第二步:在表格中写上相应的文字,点击表格左上方,选中所有行列,将文字居中,并且选择无框线。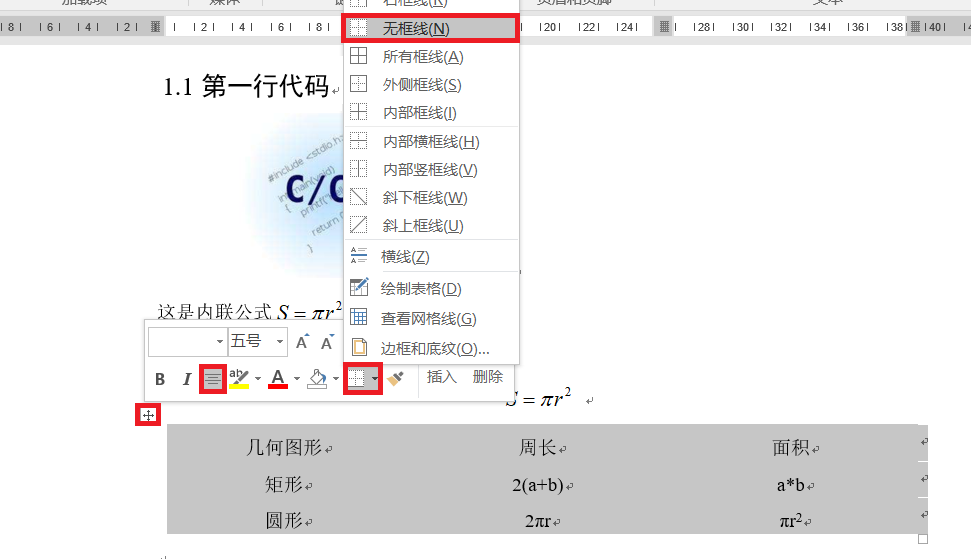
第三步:选择第一行,点击菜单栏中的设计,选择上边框1.5磅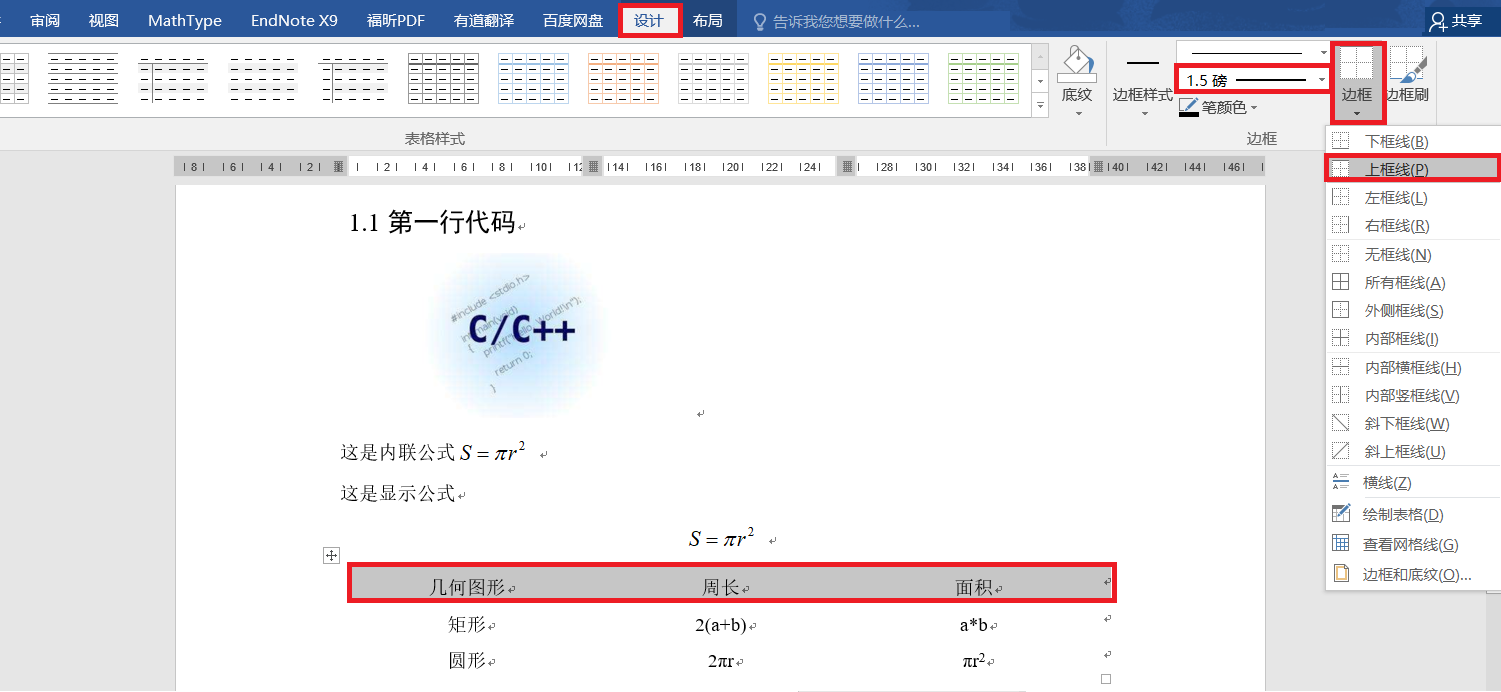
第四步:同理,选择第一行下边框0.5磅,最后一行下边框1.5磅,此时论文常用的三线表就制作完成了。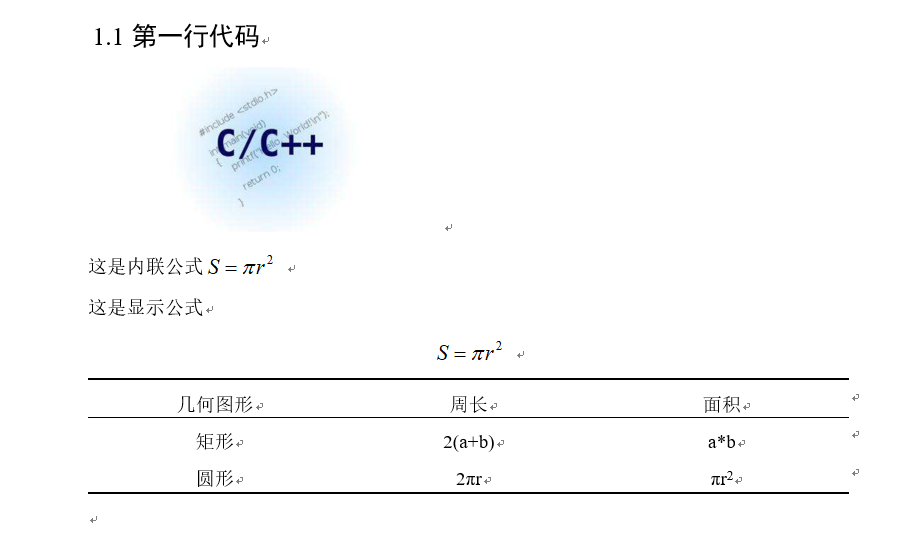
插入公式
Word插入公式
第一步:点击插入菜单栏右侧的公式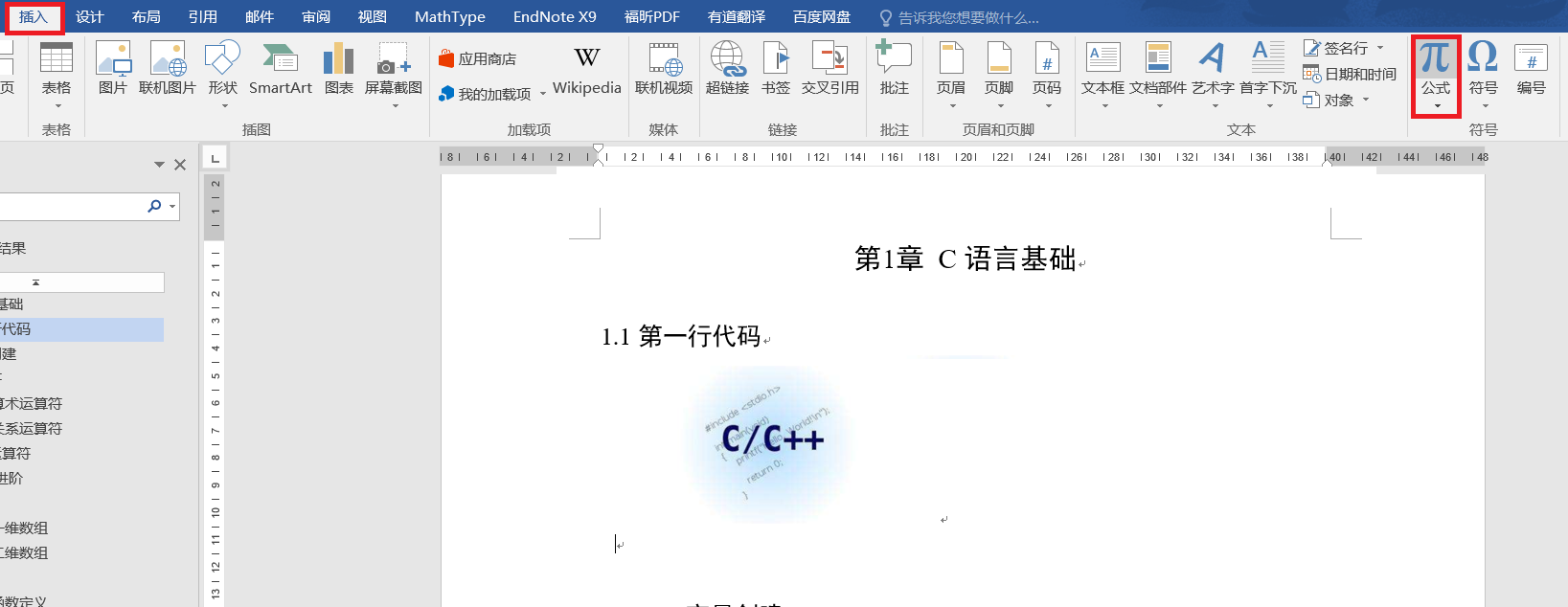
第二步:弹出一个公式编辑框,在菜单栏中选择设计,此时可以看到数学公式常用的各种符号,即可编辑公式。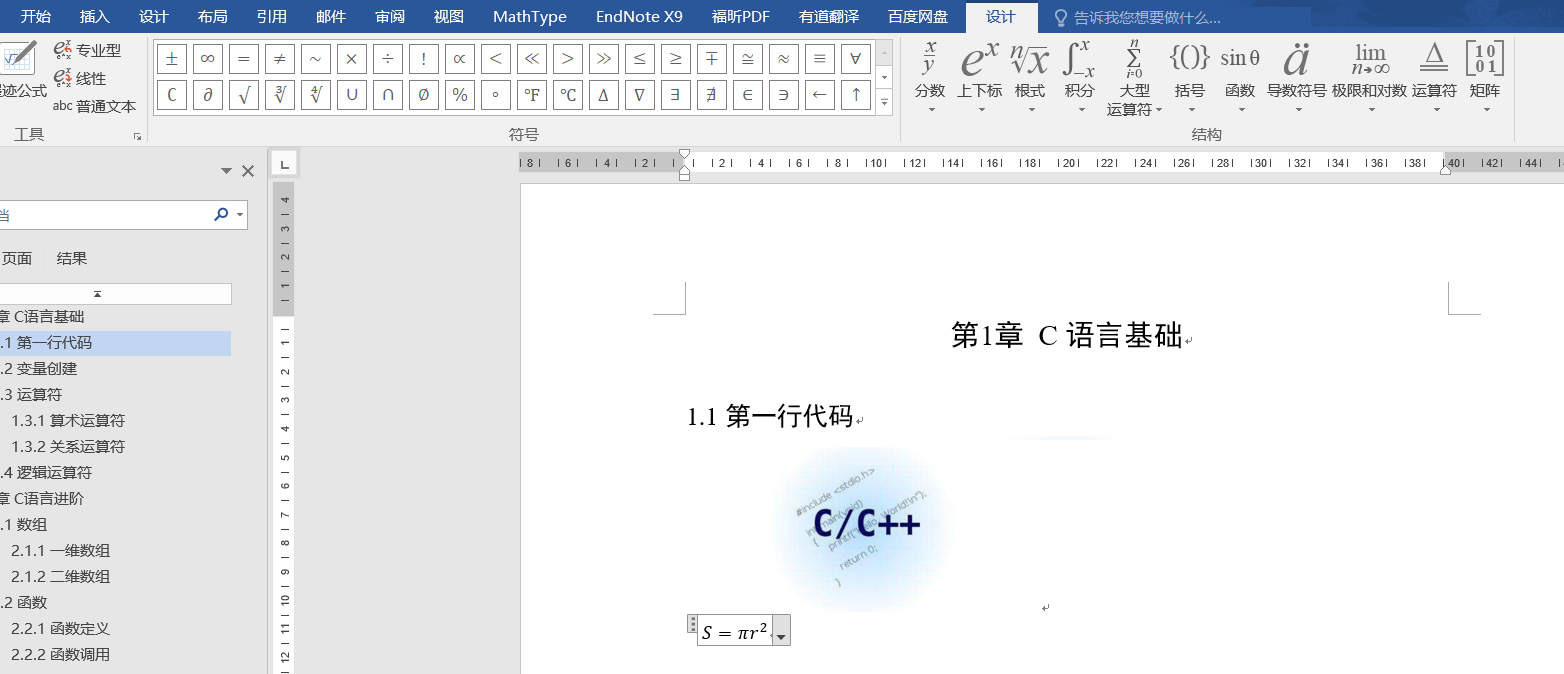
Microsoft 公式3.0
第一步:点击插入菜单栏右侧的对象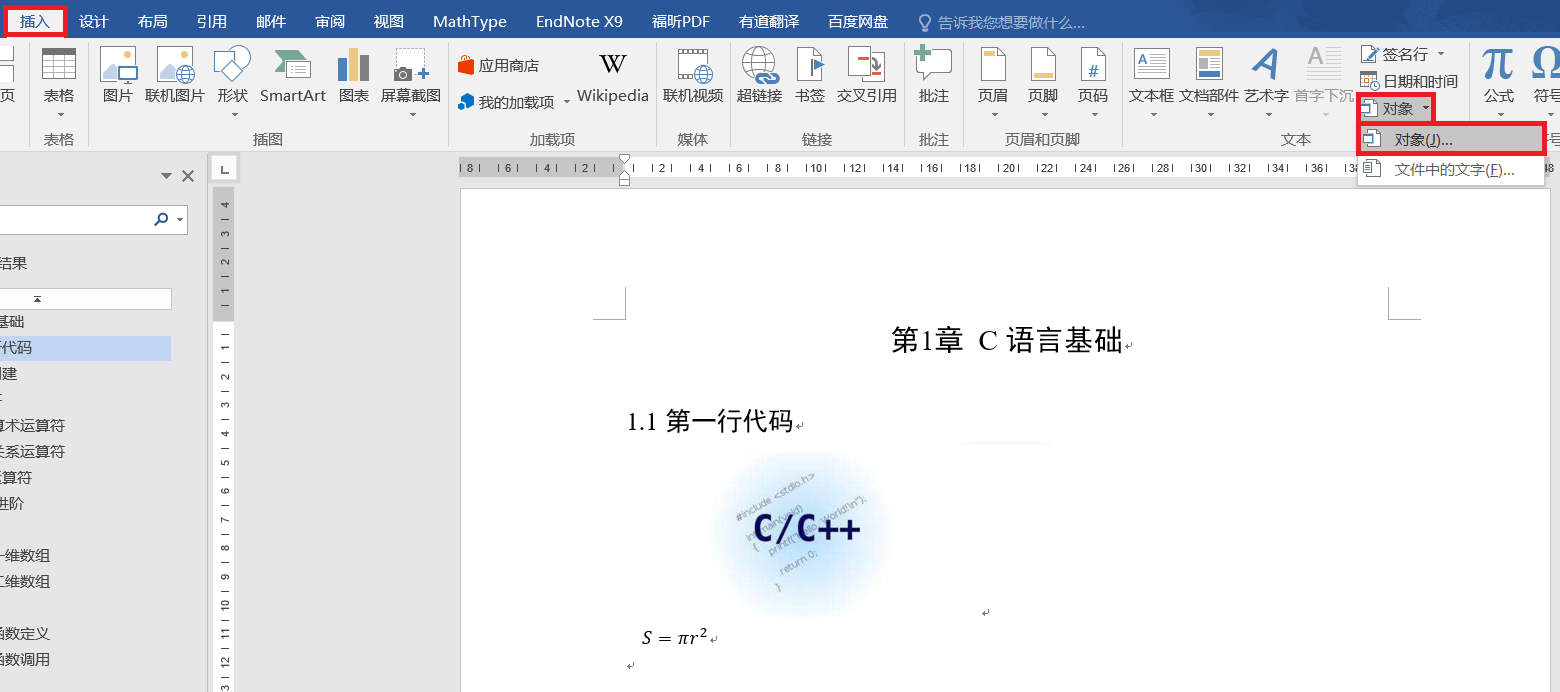
第二步:选择对象类型为Microsoft 公式3.0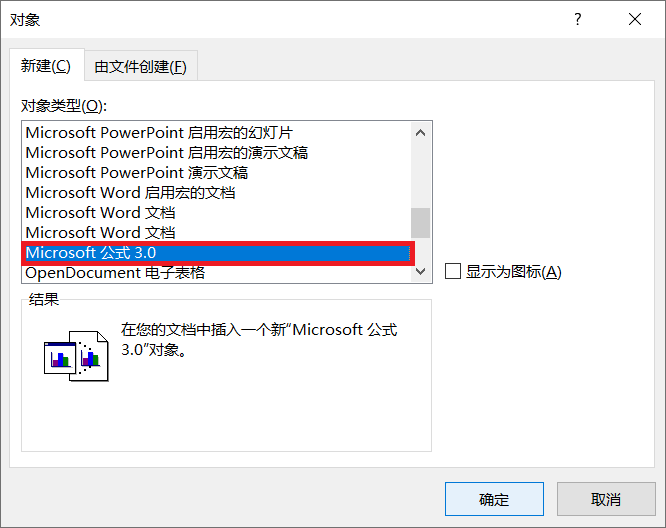
第三步:弹出一个公式编辑框,此时可以看到数学公式常用的各种符号,即可编辑公式。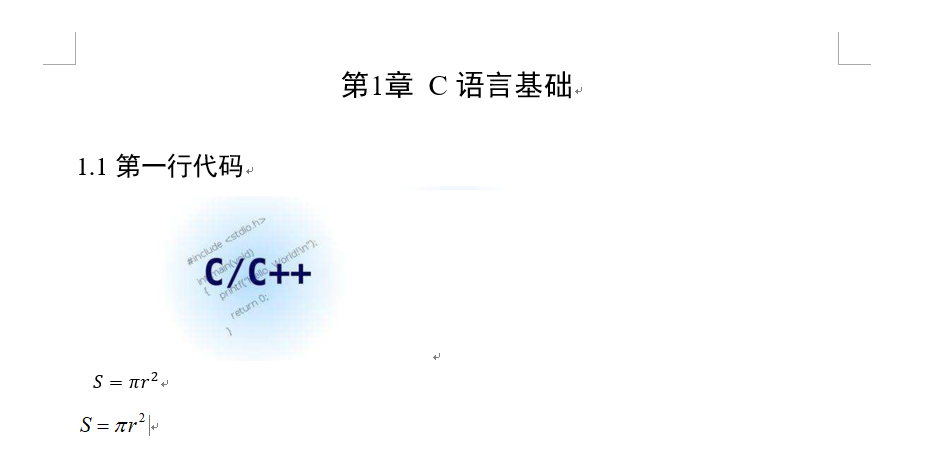
Mathtype
第一步:需要下载Mathtype插件,网络上有很多教程。配置完成后,即可在菜单栏看到Mathtype的选项。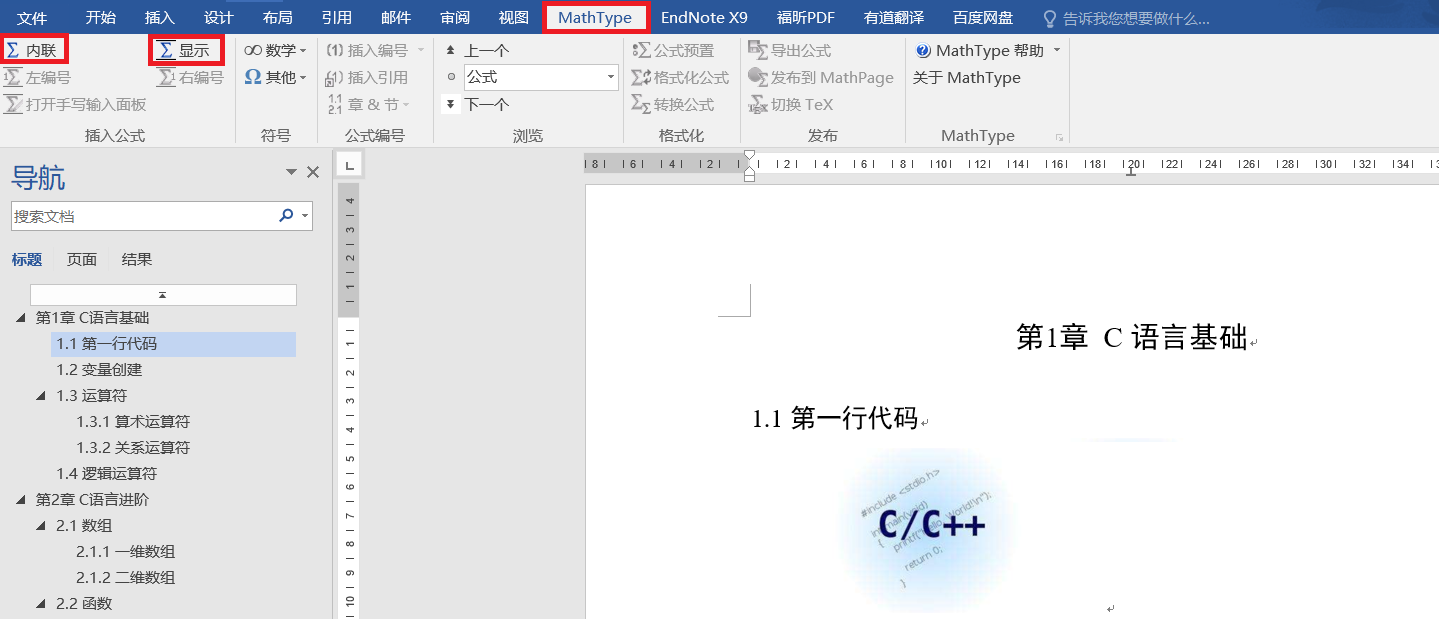
第二步:点击Mathtype可以看到有内联和显示两种,内联是指嵌入在文字中,显示是指单独作为一行并居中。后面的操作和插入Microsoft 公式3.0相同,下面对内联和插入进行分别展示。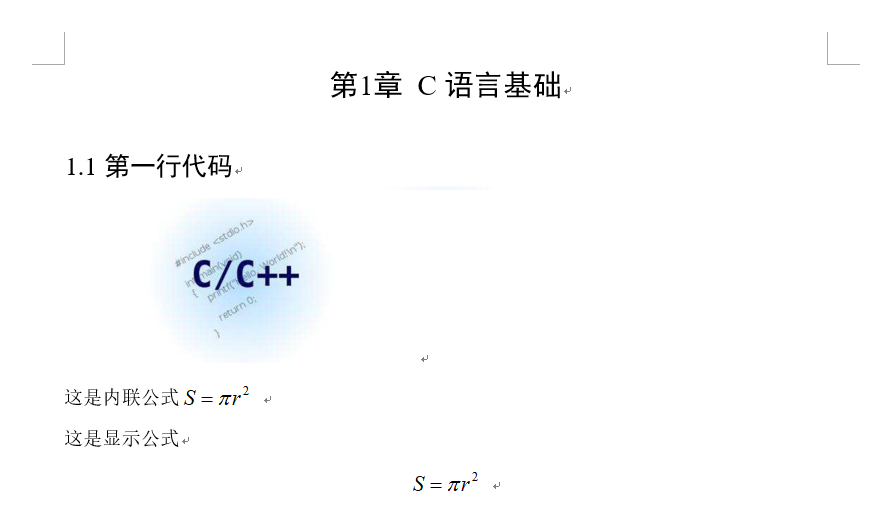
样式
这里的样式不仅仅是文字的样式,对于图片来说也是可以适用的,往往图片要居中处理,如果一篇文档有很多图片,每一张都要点击居中,再设置前后缩进,非常麻烦,可以定义一个图片样式,插入图片时直接选择该样式即可。
修改已有样式
第一步:开始菜单栏下,已有正文样式,右键该样式,点击修改。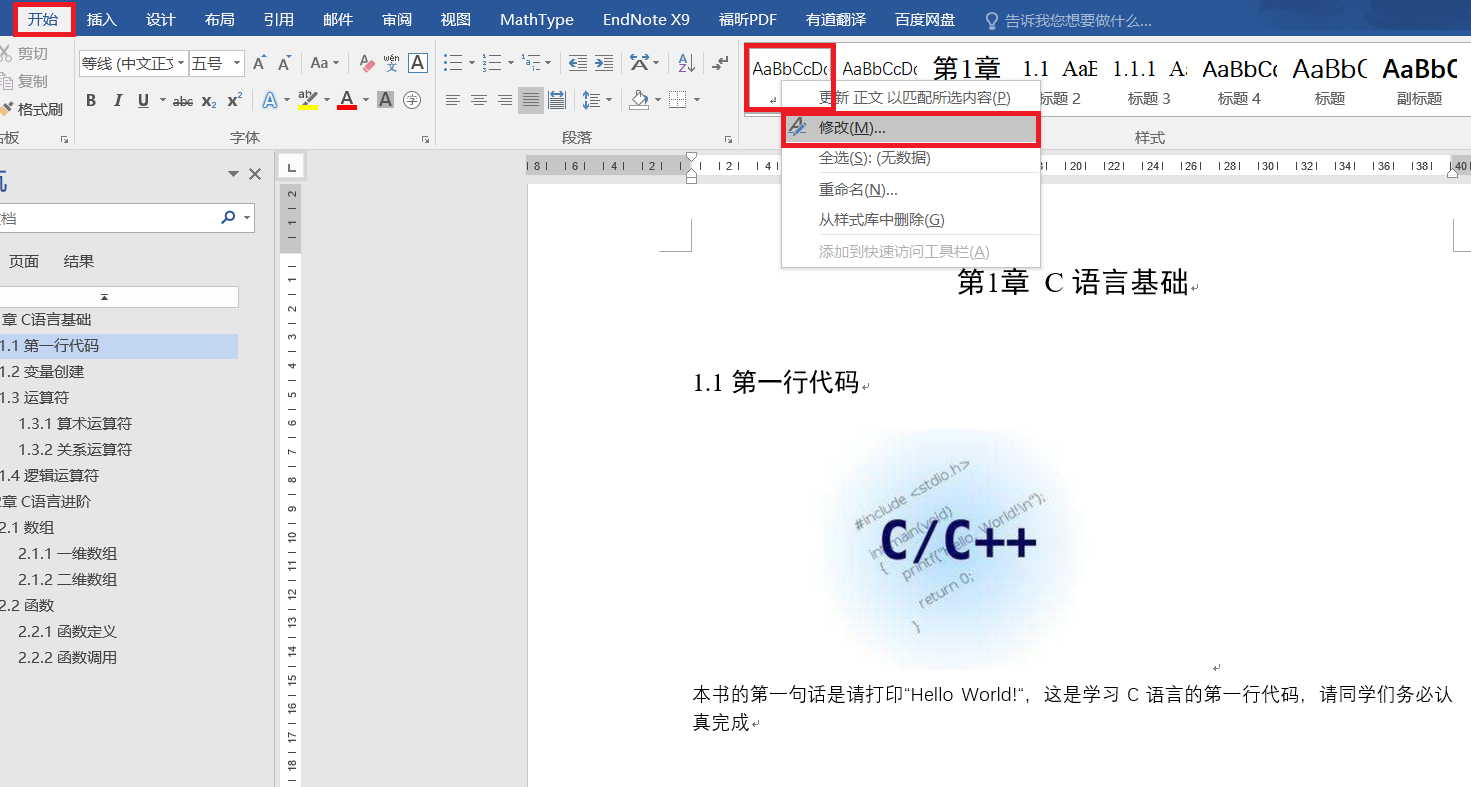
第二步:和标题第六步和第七步相同,设置需要的格式,这里设置正文字体为宋体五号,两端对其,首行缩进2字符,行距20磅。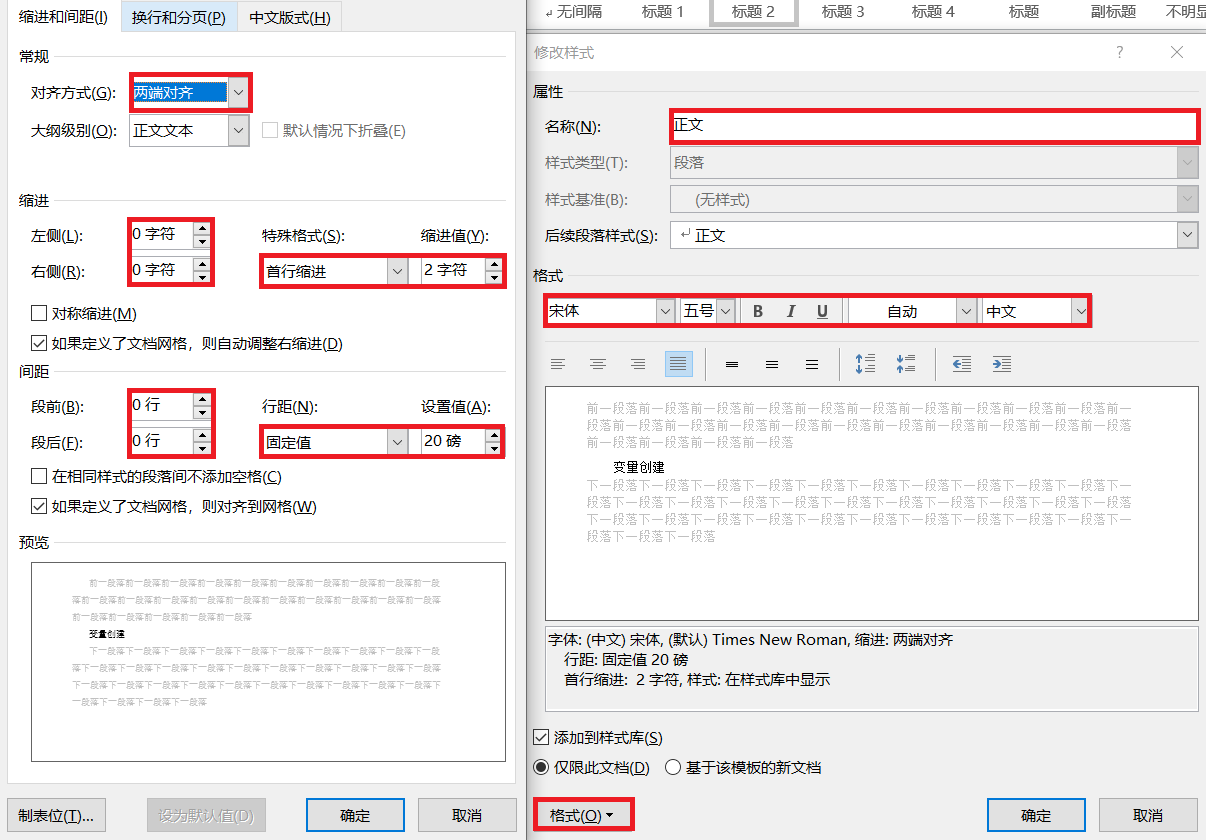
第三步:选中正文,点击正文样式,则该文字会变成设置的样式。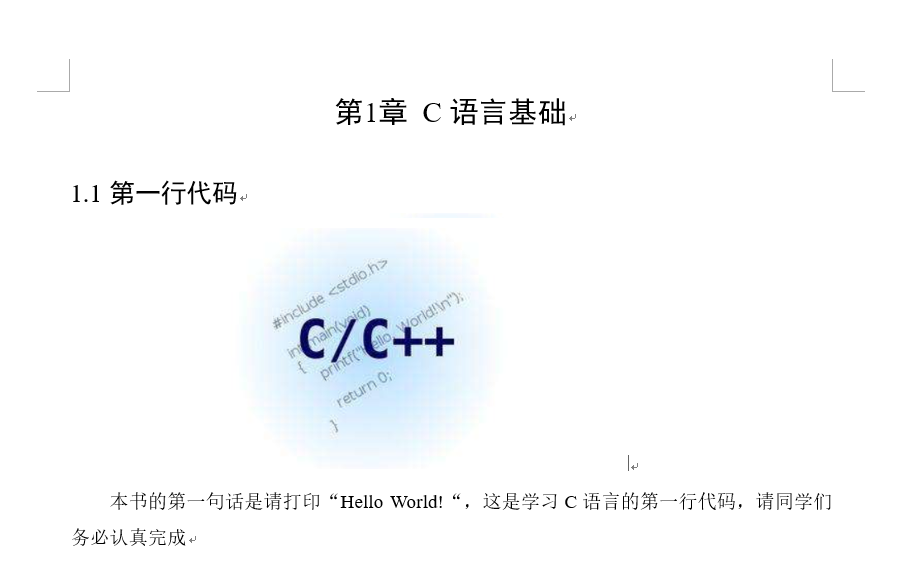
要注意,当行距设为20磅时,有时内联公式较大会遮挡部分公式,此时可以设置该段落为单倍行距即可。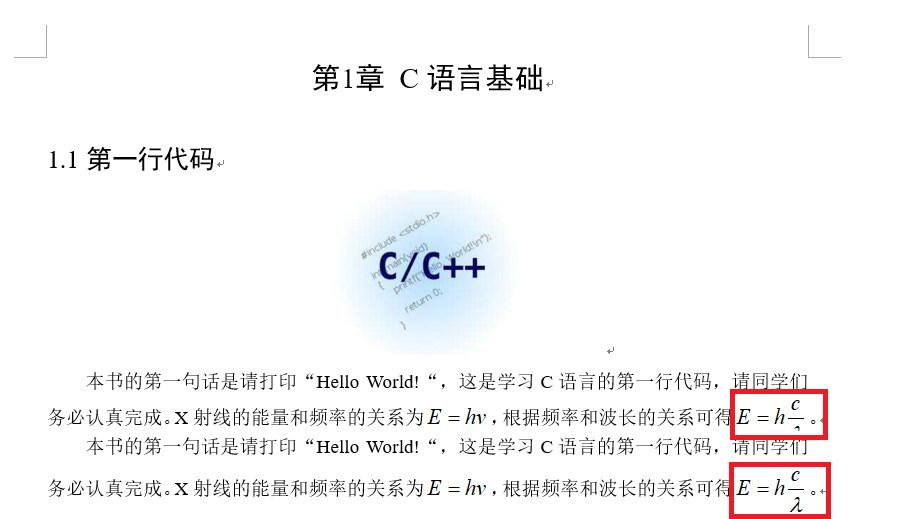
新建样式
第一步:开始菜单栏下,样式列表右下角,点击会出现弹窗,再点击左下角第一个新建样式。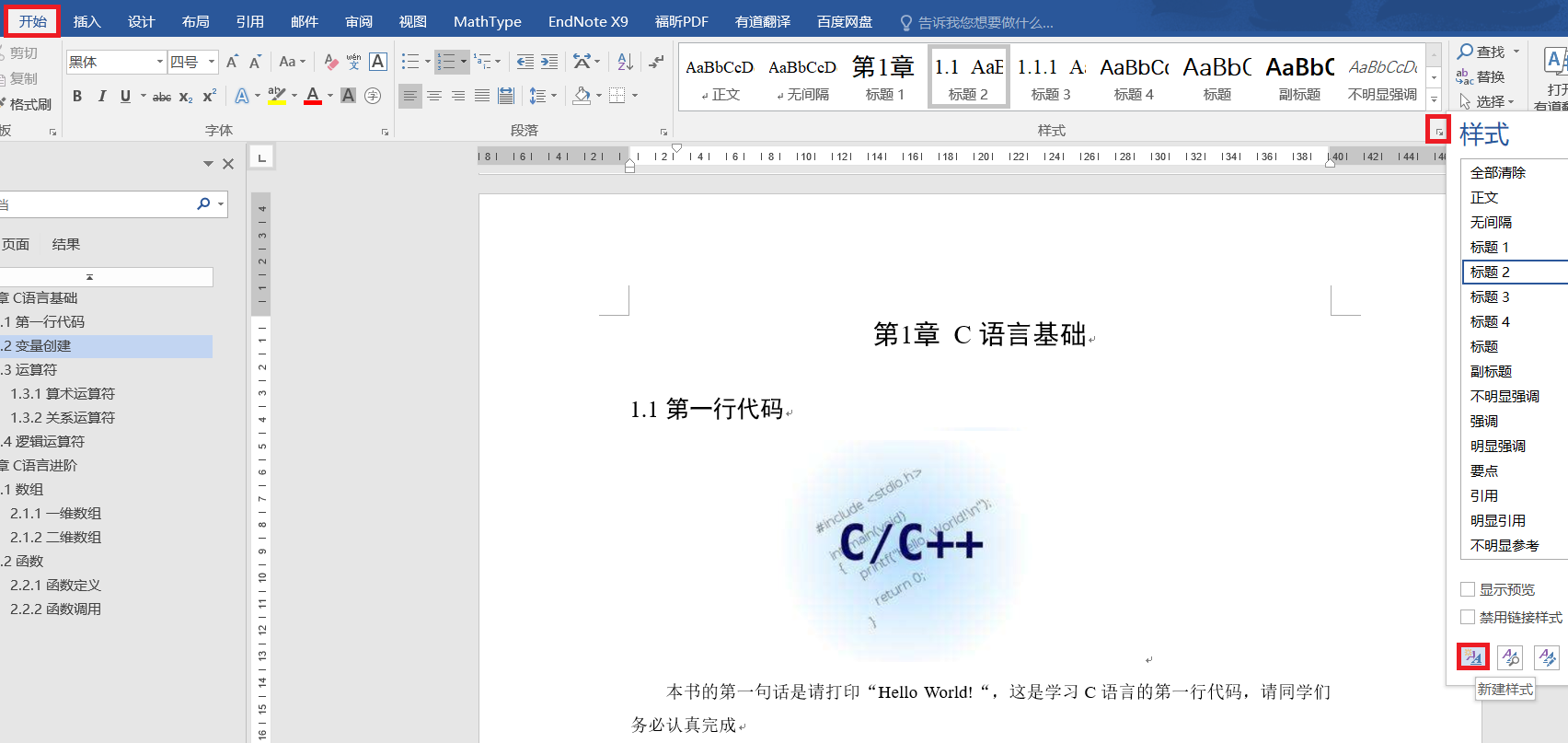
第二步:给新建的样式起名字,这里新建图片样式,命名为图片,因为图片不需要字体,只需要设置段落格式即可,居中,缩进0,单倍行距。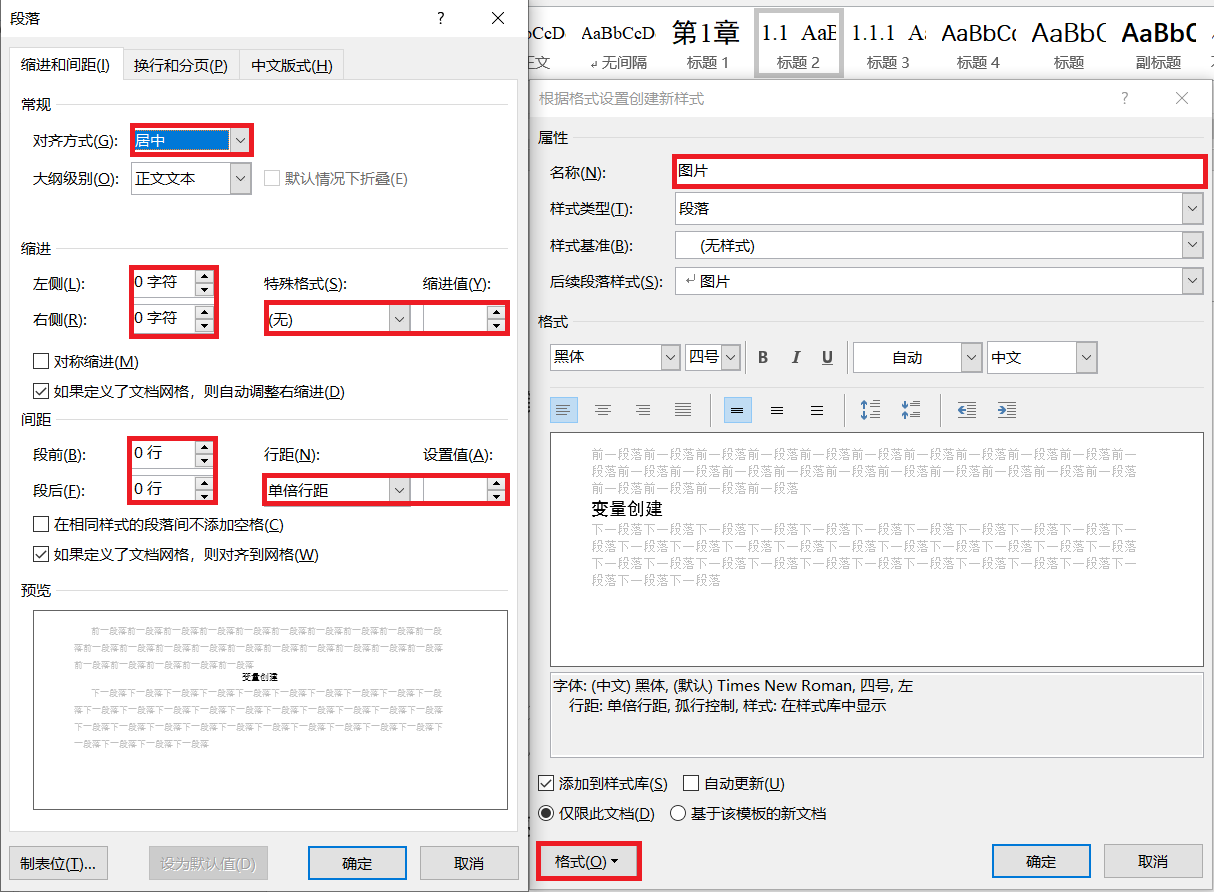
第三步:选中图片,点击图片样式,则图片会变成设置的样式。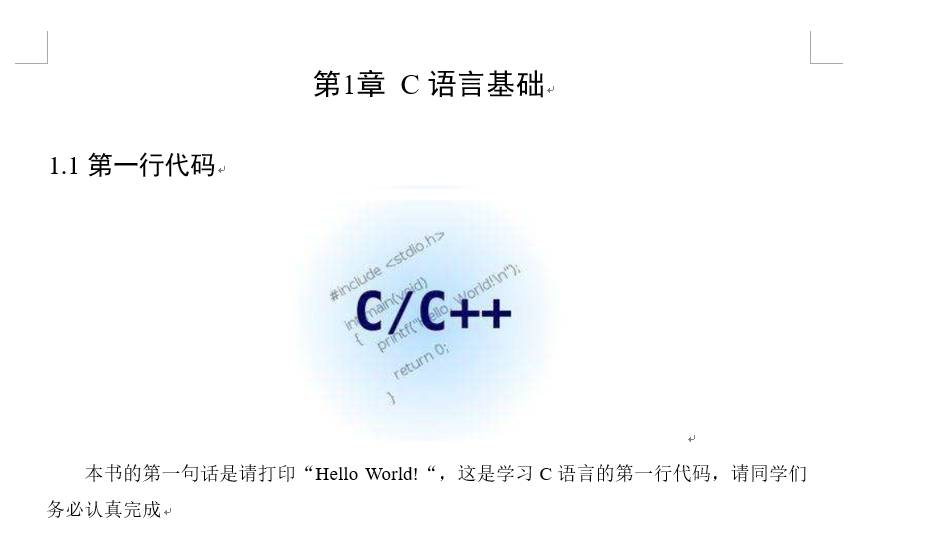
编号
对下面几个并列的内容进行编号。
第一步:右键开始菜单栏下样式中的列出段落,在我的Word中,列出段落样式在第三行。修改该样式,一般使用缩进0,特殊格式无。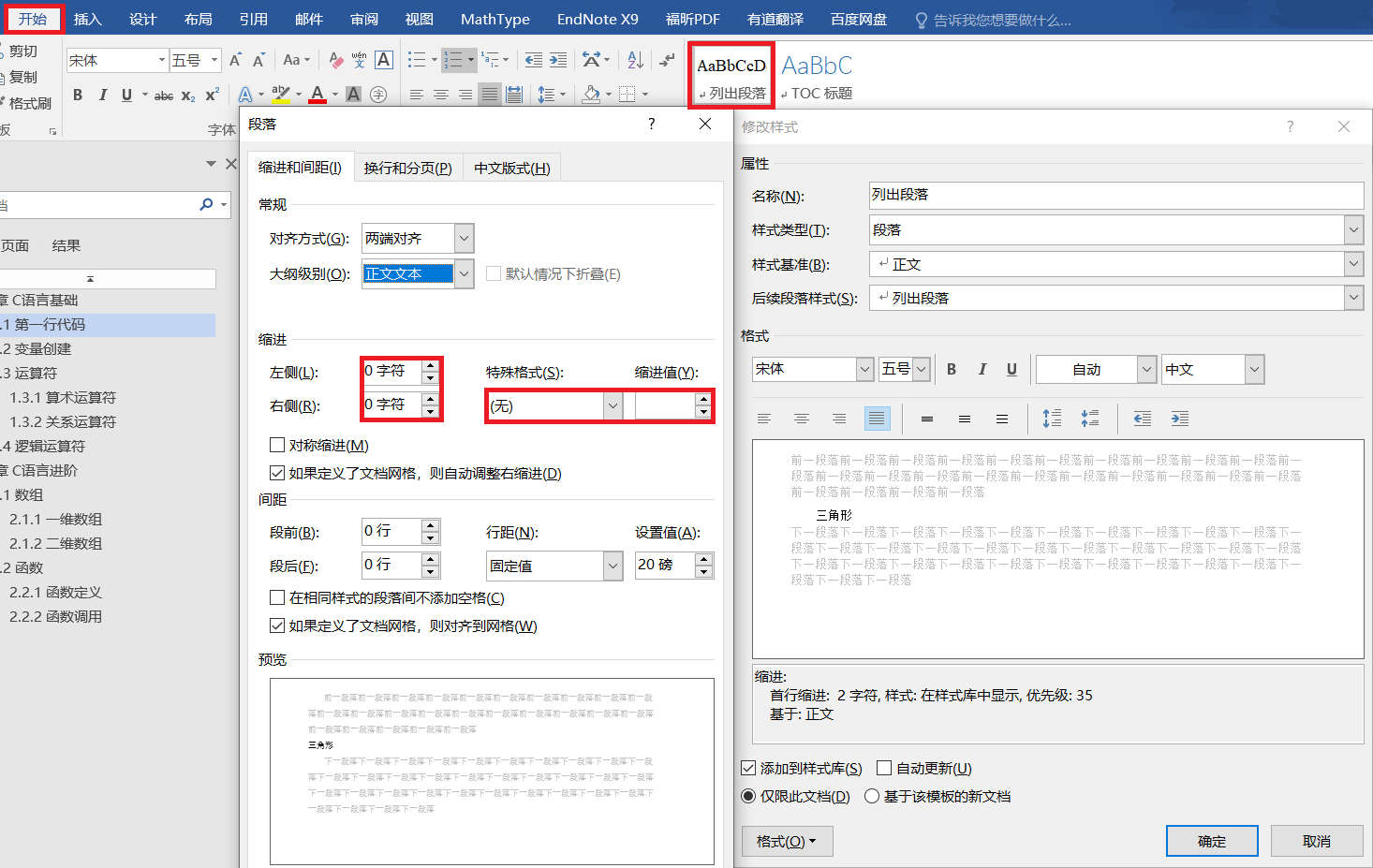
第二步:选择要编号的文本,左键该格式。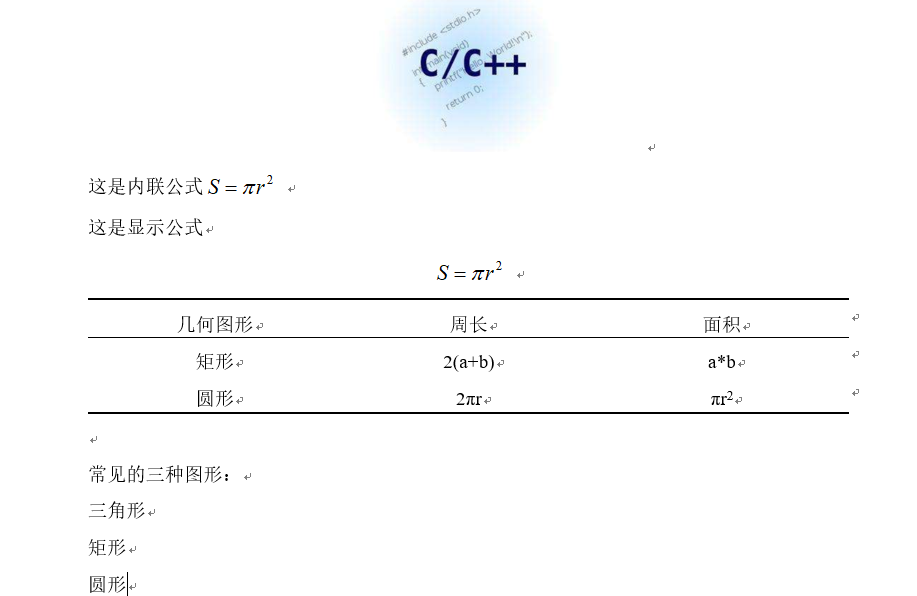
第三步:选中文本,点击开始菜单栏下编号右侧的向下箭头,弹出编号选择页面,选择合适的编号类型。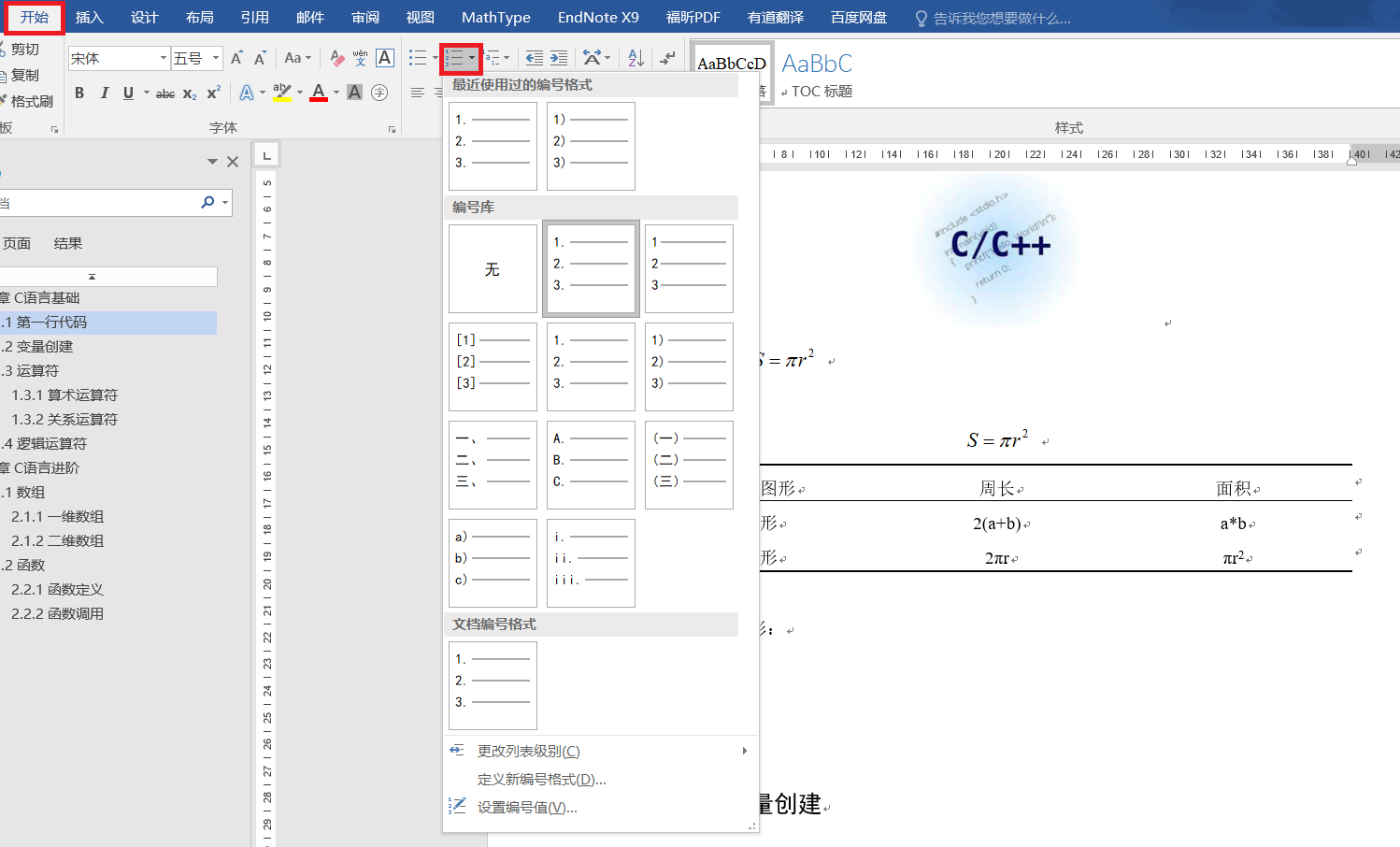
编号完成后的文本如下图所示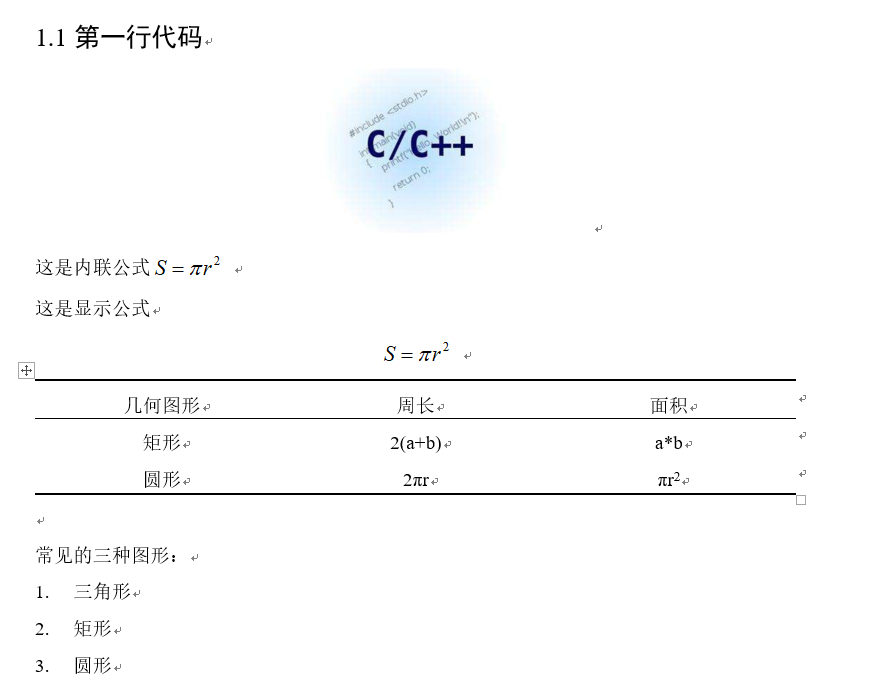
题注
题注有很多种,常用的包括图片题注,表格题注,公式题注这三类。下面进行分别介绍。
图片题注
第一步:右键点击图片,选择插入题注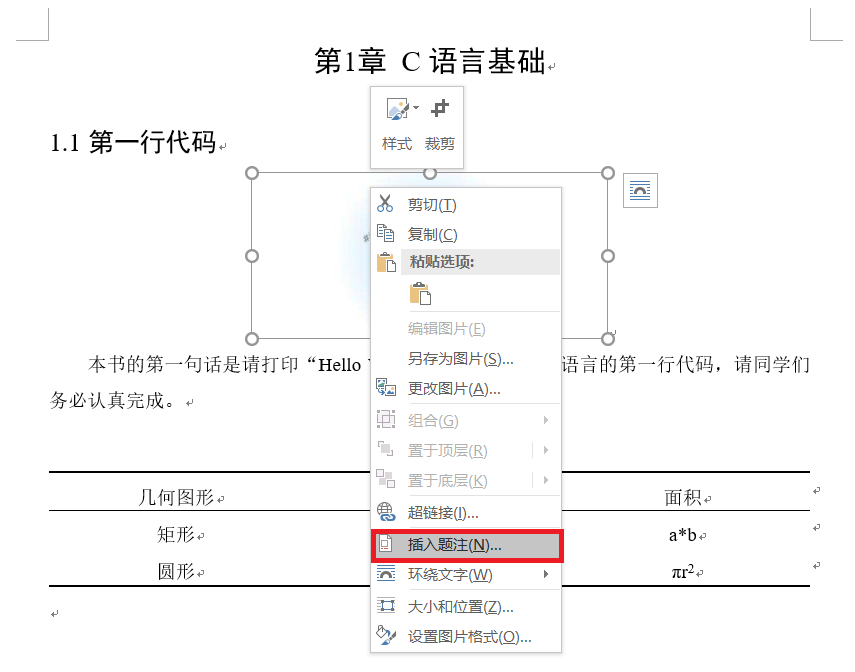
第二步:在题注中选择标签为图,英文的图注可以选择Figure,也可以新建标签,图片的题注一般位于图片下方。点击编号,可以设置是否包含章节号,并且章节号之间的分隔符可以选择,一般使用连字符-或者句点.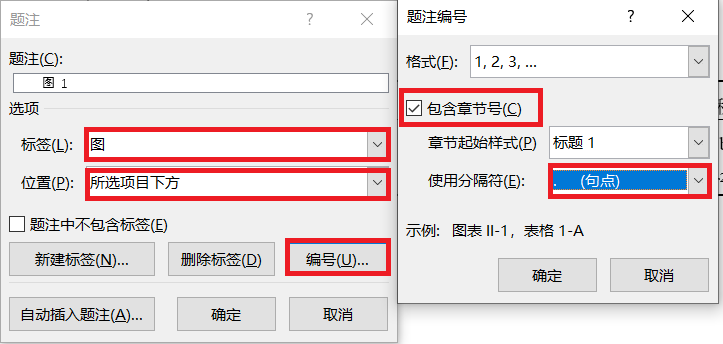
第三步:建立好题注后,可以为图片的题注设置一个单独的样式,这样就不需要每次修改题注的文字型号。最后给题注加上相关的文字即可。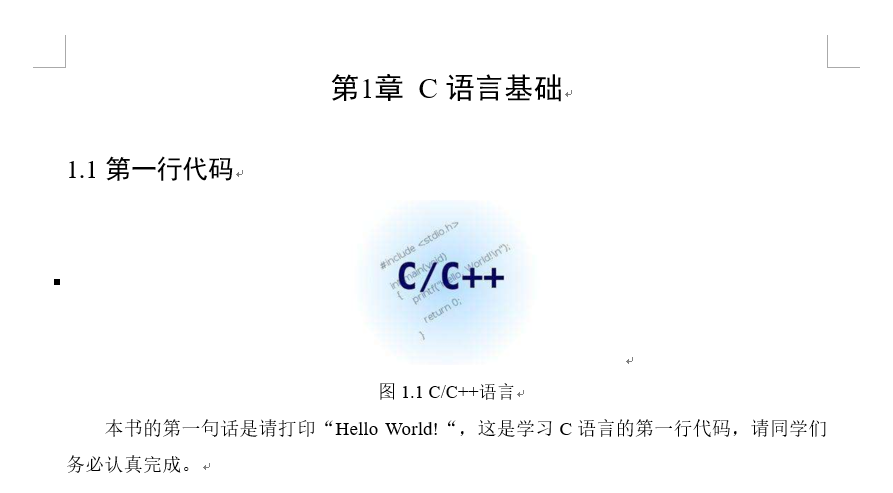
表格题注
第一步:全选表格,右键插入题注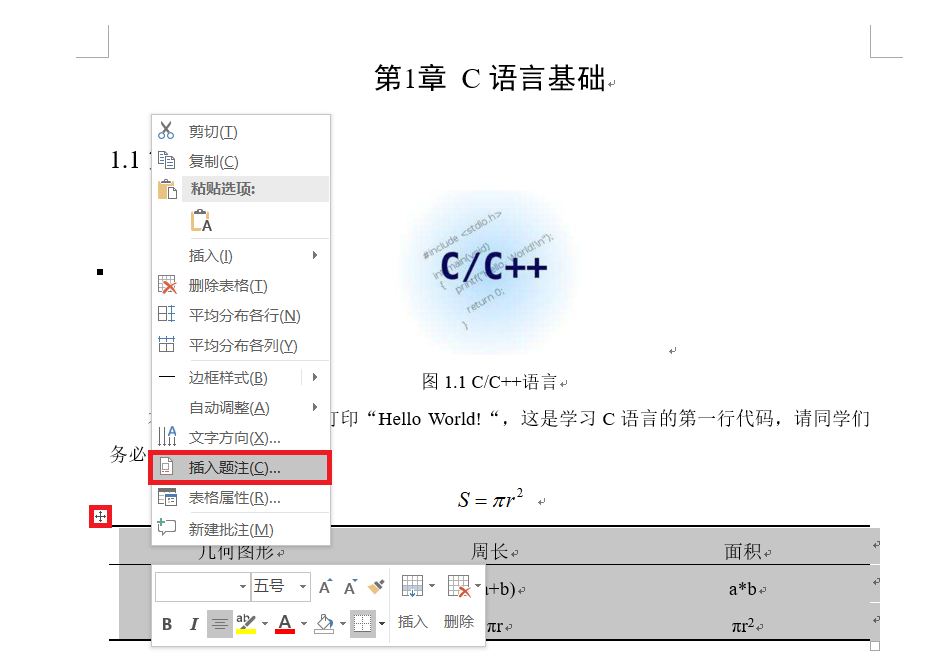
第二步:在题注中选择标签为表,英文的图注可以选择Table,也可以新建标签,表格的题注一般位于表格上方。点击编号,可以设置是否包含章节号,并且章节号之间的分隔符可以选择,一般使用连字符-或者句点.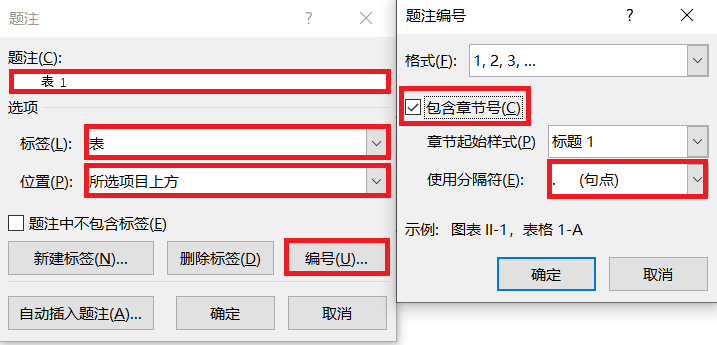
第三步:建立好题注后,可以为表格的题注设置一个单独的样式,这样就不需要每次修改题注的文字型号。最后给题注加上相关的文字即可。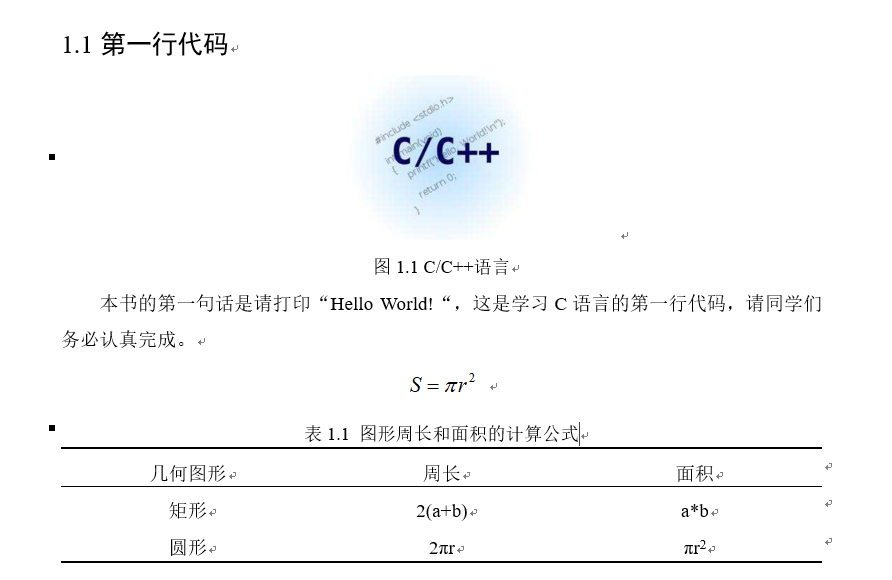
公式题注
第一步:选中公式,右键插入题注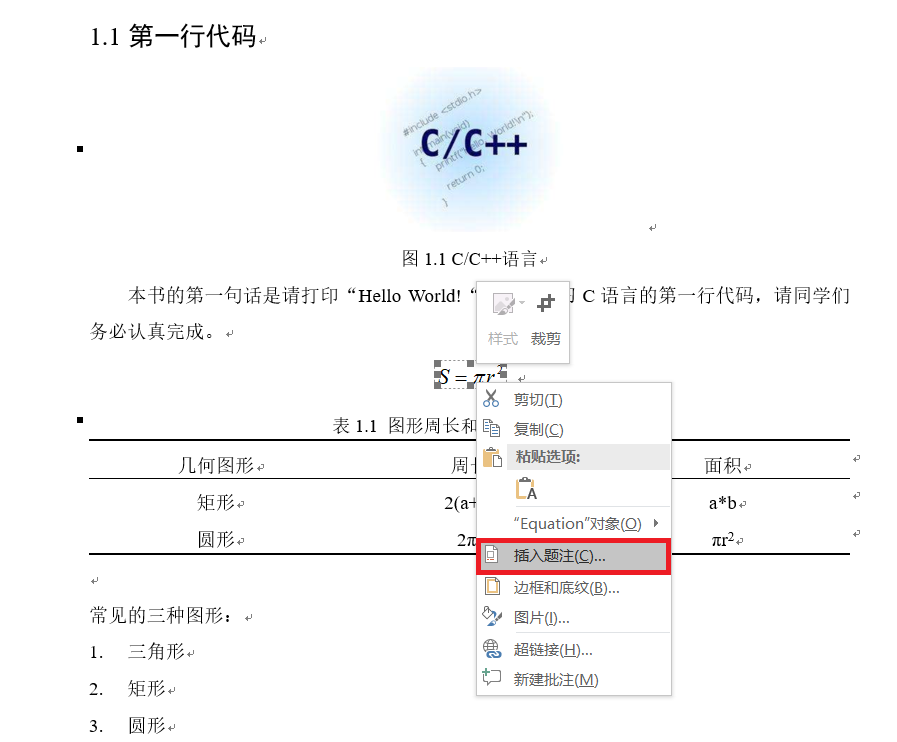
第二步:新建标签(,为什么要建立左括号标签,因为这样公式的题注就是(1.1)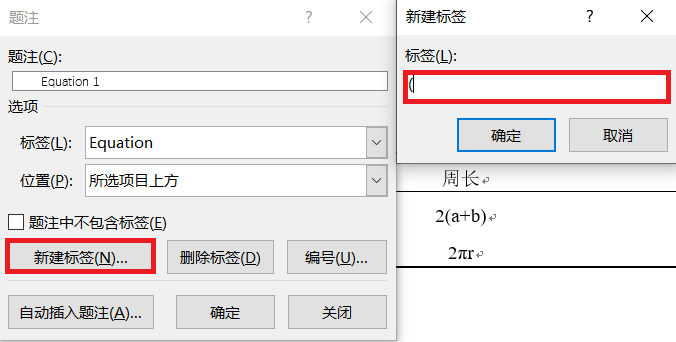
第三步:在题注中选择标签(,点击编号,可以设置是否包含章节号,并且章节号之间的分隔符可以选择,一般使用连字符-或者句点.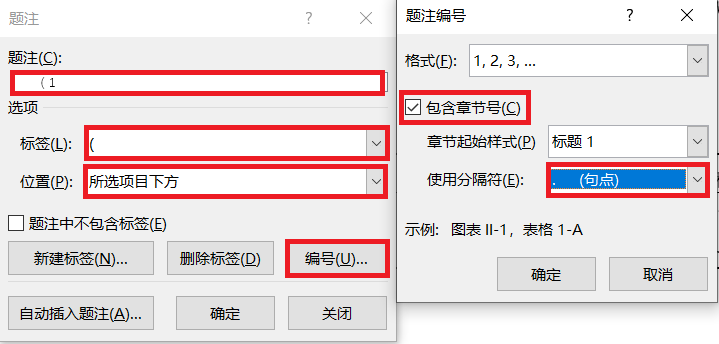
第四步:建立好题注后,结果如下图所示。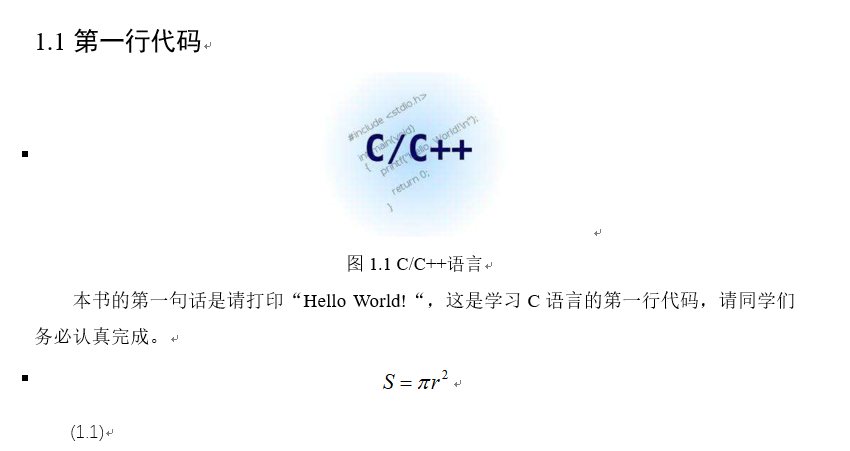
第五步:创建一个新的公式样式,查看页面的总字符数大约是39左右,将公式放在中间19字符处,将题注放在39字符处。选择格式制表位,先全部清除制表位,然后写入19字符,选择居中,点击设置,再写入39字符,选择右对齐,点击设置。公式样式制作完成。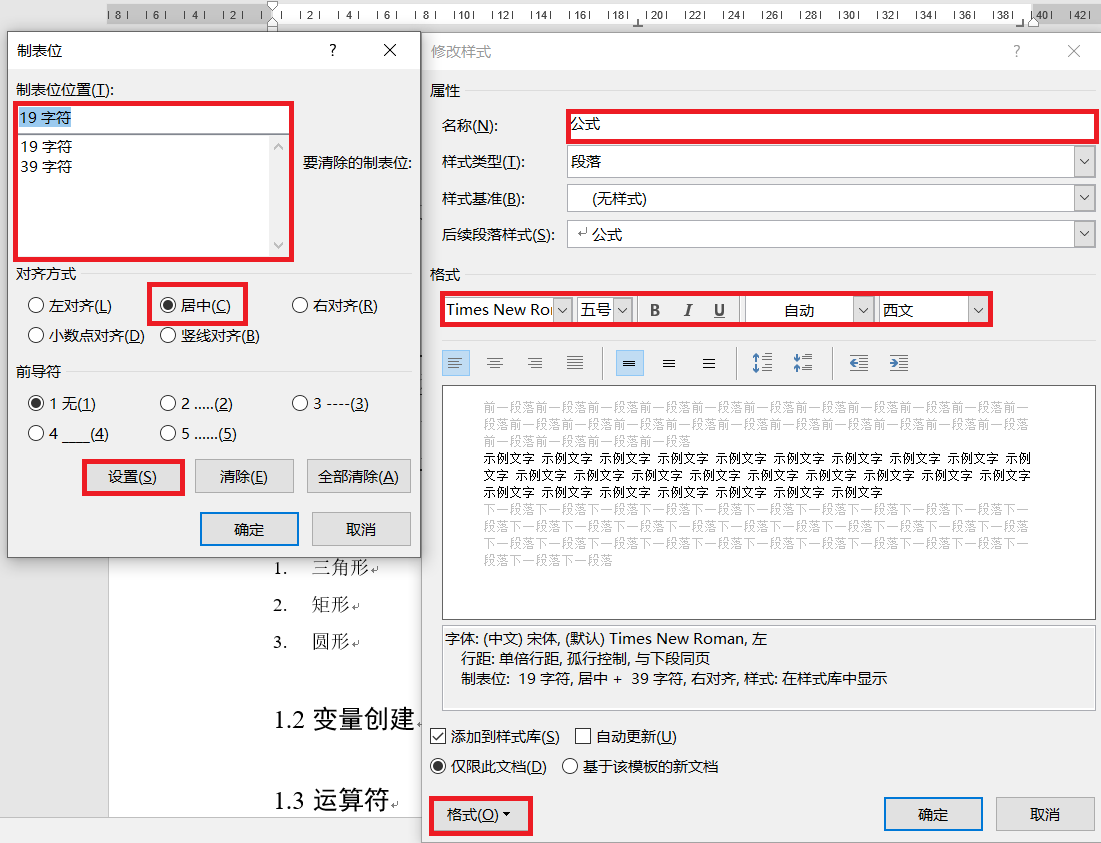
第六步:此时公式和题注不在同一行,此时在公式后面按下Ctrl + Alt + Enter,输入一个样式分隔符,这样将公式和题注分开,方便后面的交叉引用。输入样式分隔符后公式和题注变成了同一行,如图所示。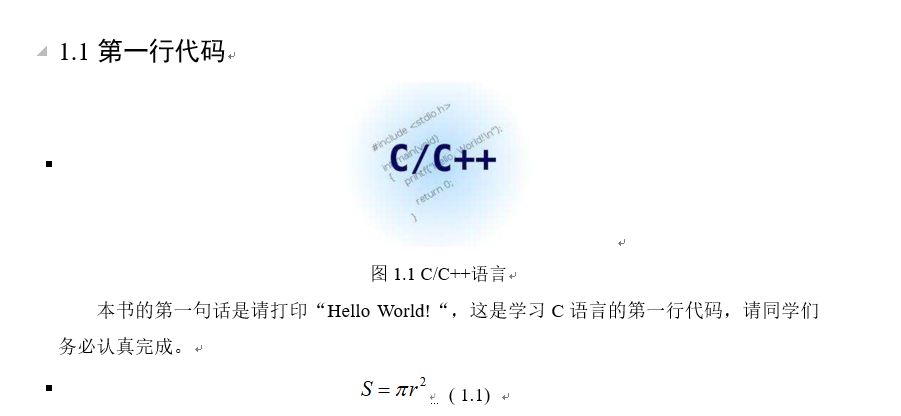
第七步:删掉左括号后的一个多余空格,并选中公式和题注,应用新建立的公式样式,并在公式后,分隔符前输入Tab制表位,即可完成公式的题注插入。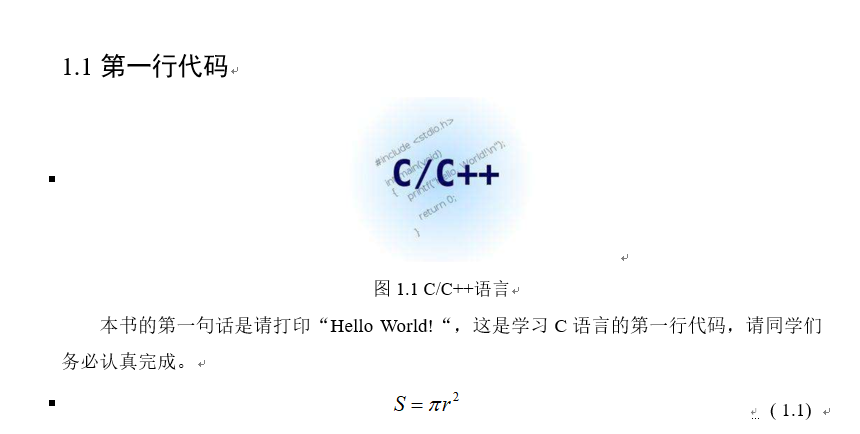
交叉引用
交叉引用非常重要,图片、表格、公式、编号等都可以使用交叉引用。以图片为例,相当于将文本与图片题注进行结合,假设文字图1对应图片题注1,那么如果在前面插入一个图片题注,此时文字图1对应题注2,如果不设置交叉引用,则需要手动修改文字图1为图2,当题注很多时,可能有几百个题注,对于后面的每一个题注都要修改对应文字,容易遗漏。当使用交叉引用时,文字图1会自动变成图2。
第一步:使用交叉引用的前提是建立了题注,在要插入题注的位置,点击插入菜单栏下的交叉引用,选择引用类型,这里以图片题注为例,将引用内容选择只有标签和编号,并从图片题注中选择一个要引用的题注,点击插入即可。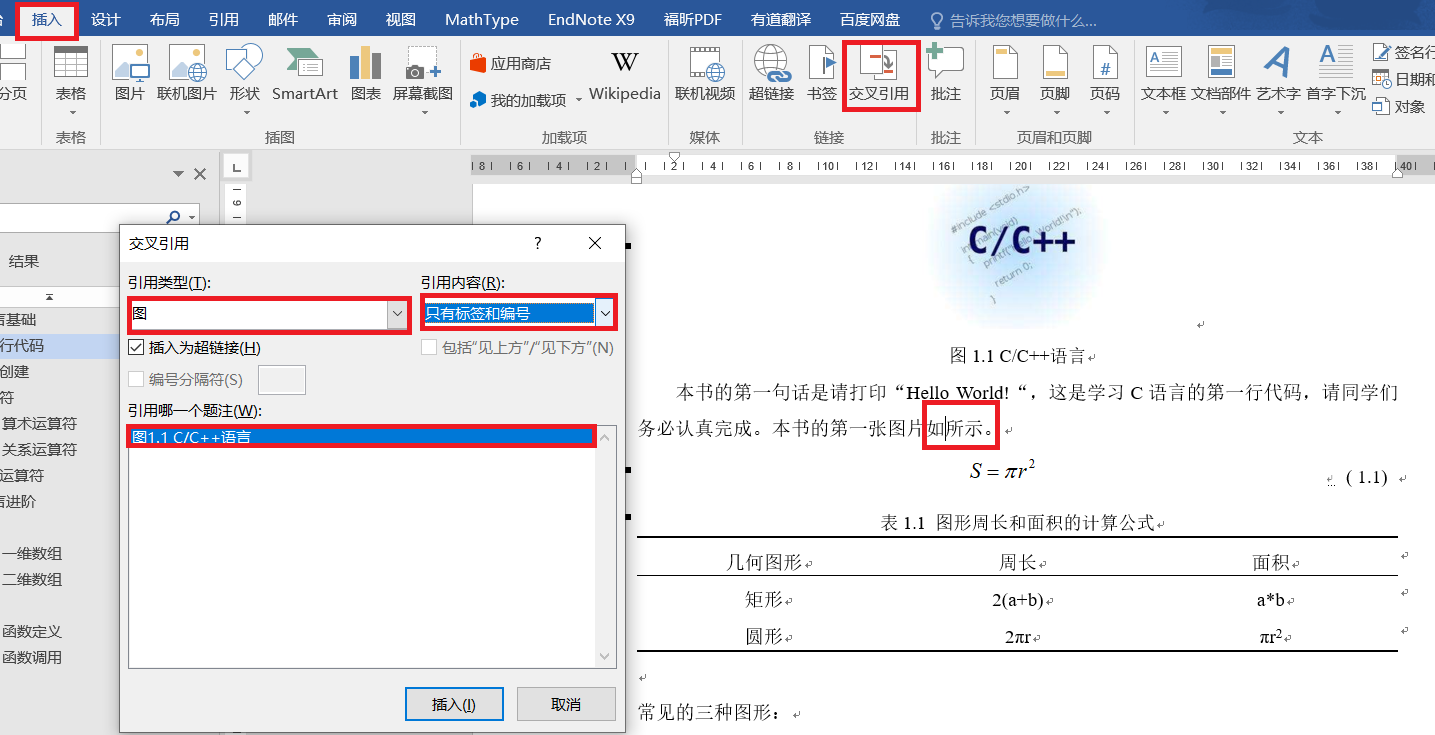
第二步:新插入的交叉引用,字体可能是题注中的字体,可以选中新插入的交叉引用,点击正文样式或者使用格式刷更新插入的字体。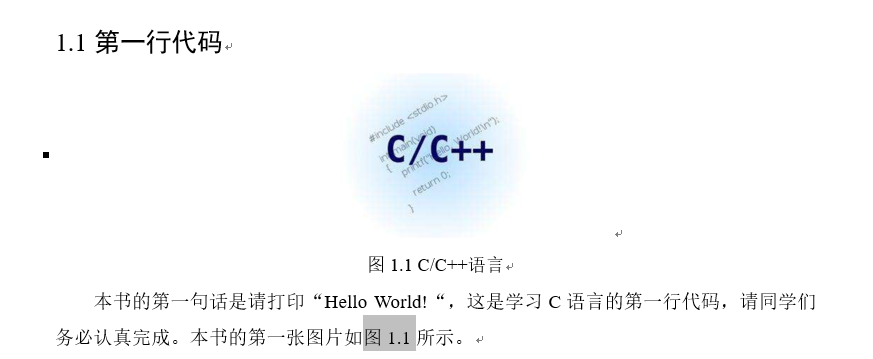
点击Ctrl + 交叉引用,可以快速访问到该题注。
纸张大小与页边距
第一步:点击菜单栏中的布局,先选择纸张大小,这个部分应该在最开始介绍,因为一般不会修改这个参数,写博客的时候忘记了。如果要指定纸张大小,记得在这里设置即可。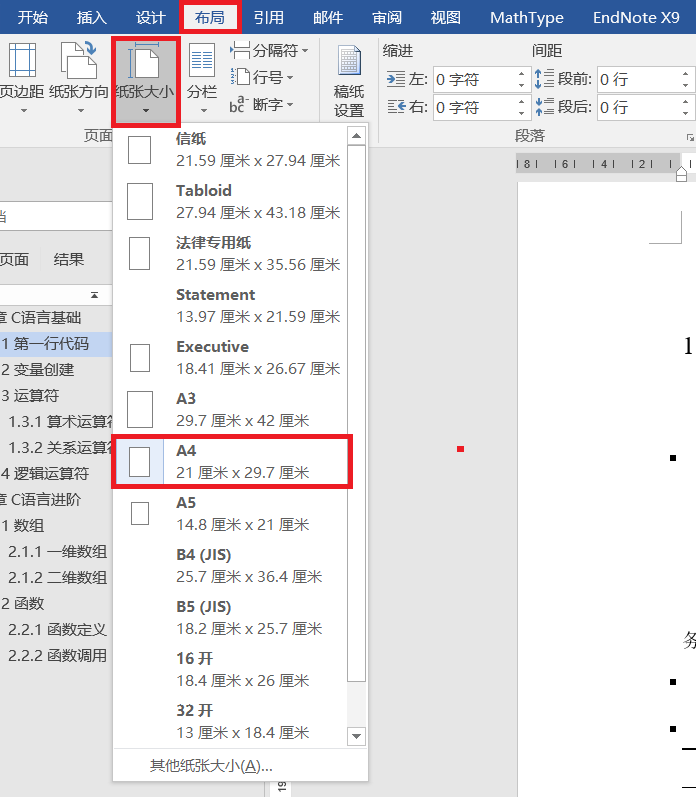
第二步:点击菜单栏中的布局,选择页边距,一般情况下也不会修改。了解如何设置即可。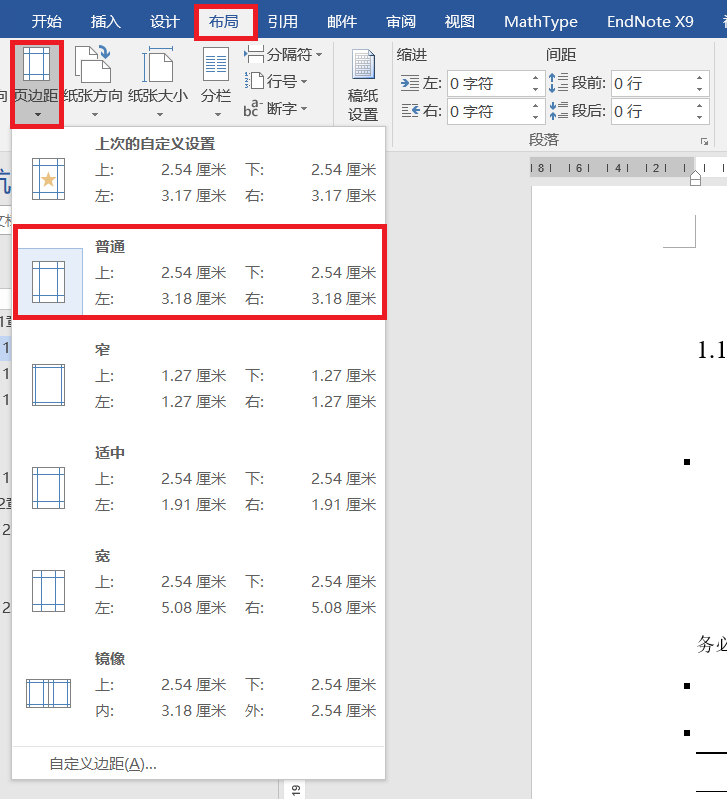
插入特殊符号
特殊符号主要介绍分页符和分节符,分节符在下一部分页眉页脚中具体介绍,首先介绍分页符。分页符很简单,一般另起一章时常常要使用单独的一页,如果在上一章的最后加入很多回车,那么修改上一张时,回车会影响下一章的位置。举个例子,如果上一章的最后一句话在20页中间,那么下一章的标题会在20页的下方,如果加入10个回车使下一章的标题在21页最上方,但是如果修改了上一章的内容,上一章的最后一句话变成20页的下方,那么10个回车仍然存在,这样下一章的标题会出现在21页的中间,不符合要求。这个时候就需要分页符。
步骤:点击要插入分页符的地方,选择菜单栏中的布局,点击分隔符,选择分页符。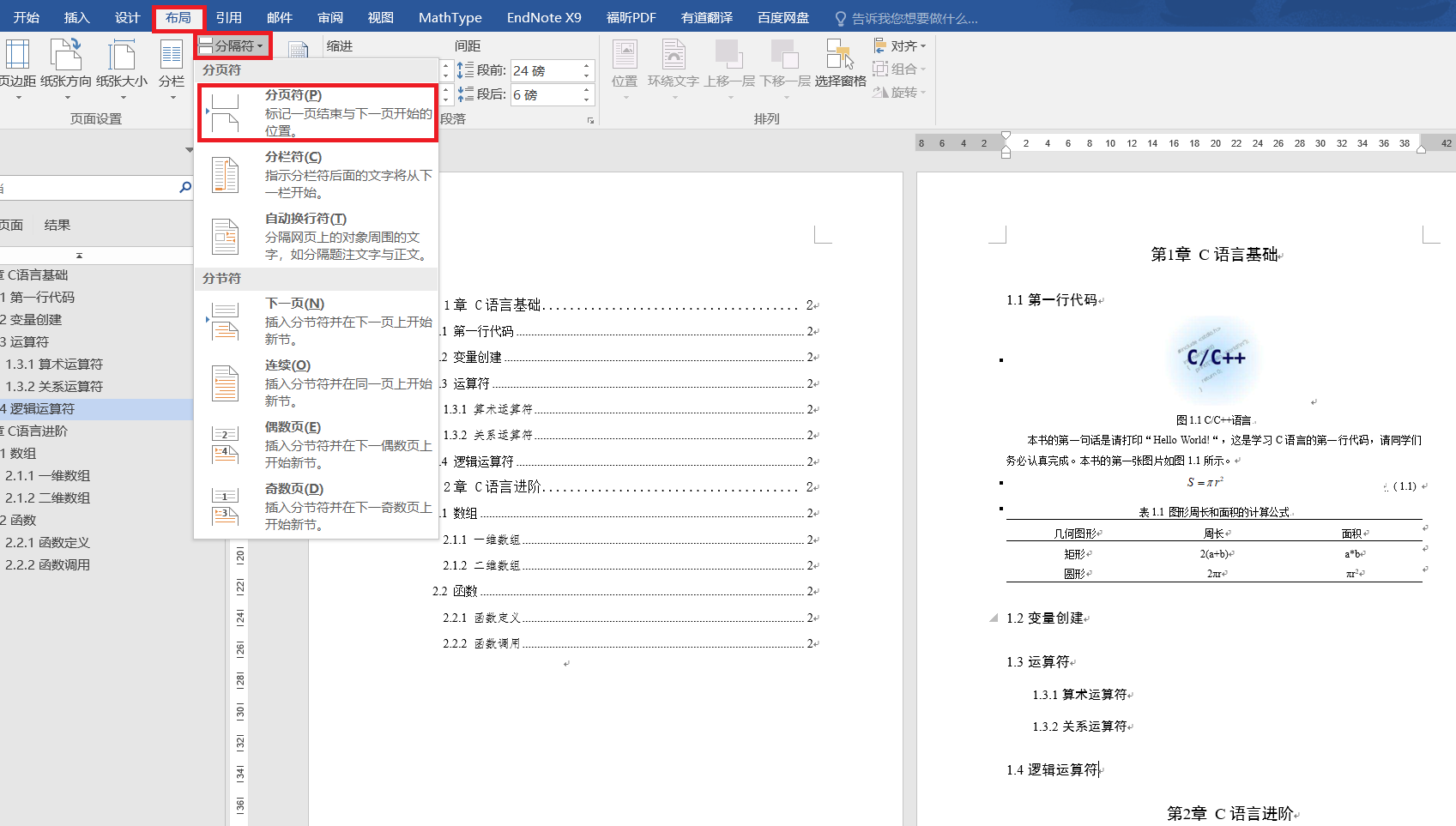
插入后的结果如图所示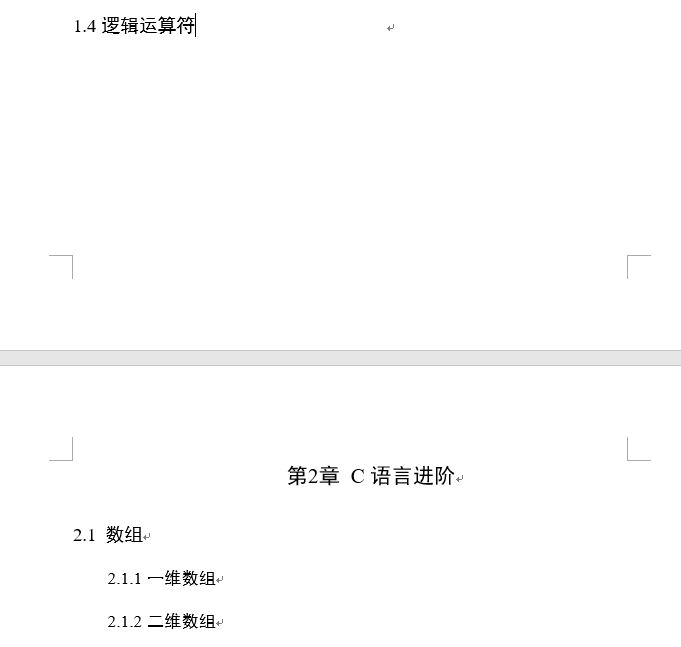
页眉
第一步:双击页面最上方,会弹出页眉设计菜单栏,首先设置页眉到顶端的距离为1.5厘米
第二步:可以根据需要插入章节的名称,点击文档部件,选择域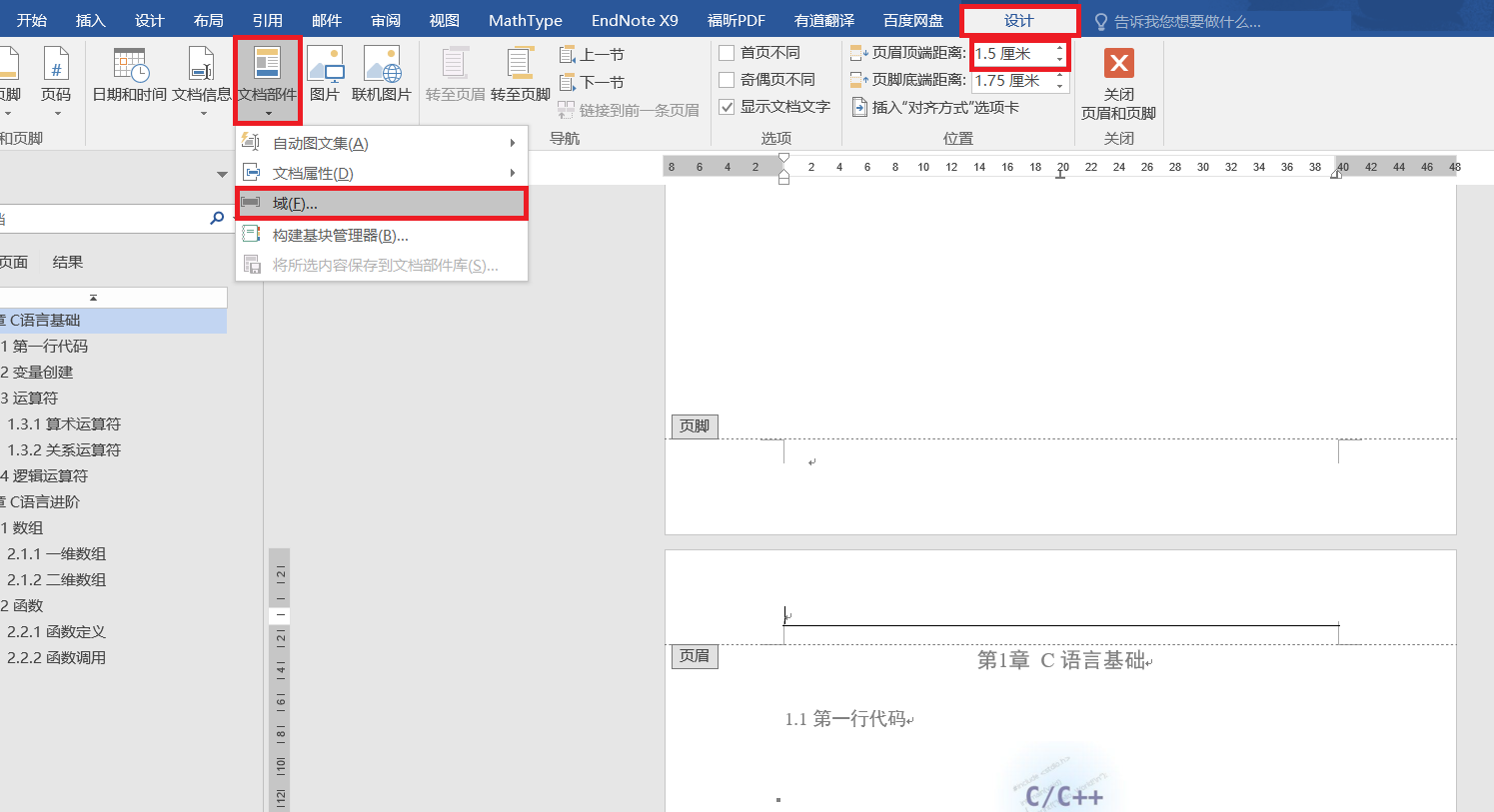
第三步:在域名中选择StyleRef,并在样式名中选择标题1,在域选项中点击插入段落编号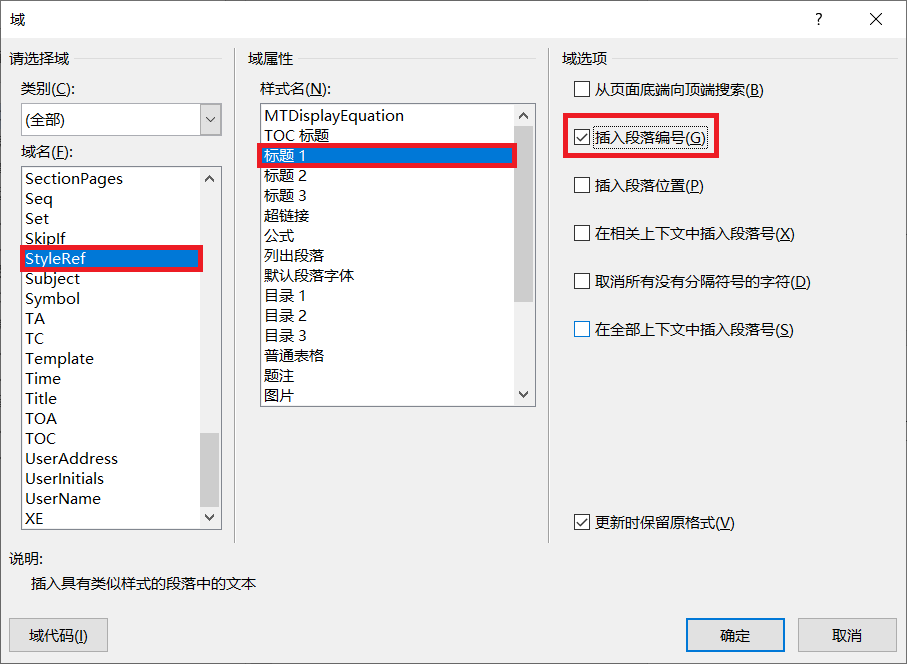
第四步:重复第二步和第三步,这次域选项什么都不选择,直接确定即可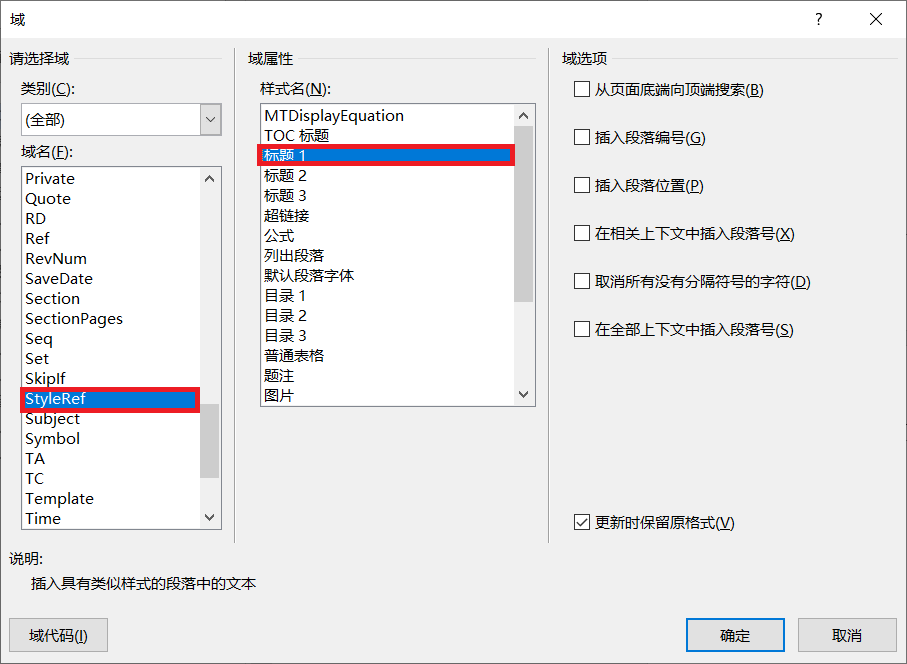
第五步:在章节编号和章节名中间插入空格,并调整字体大小,居中显示。可以看到每一页的页眉都自动更新完成。第一章的页眉是第一章的编号和名称,第二章的页眉是第二章的编号和名称。但是目录页出现问题。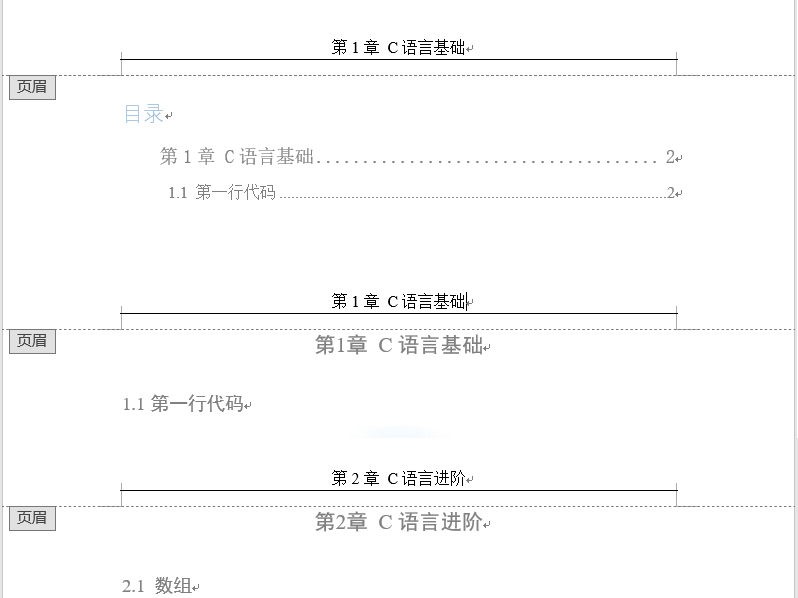
第六步:此时不能直接跳转到目录页,输入目录两个字,这样做会导致后面的所有页面也会变成目录两个字。正确的做法是在第一章标题名称第一个字符前插入分节符,选中该位置,点击布局菜单栏下的分隔符,选择下一页即可插入分节符。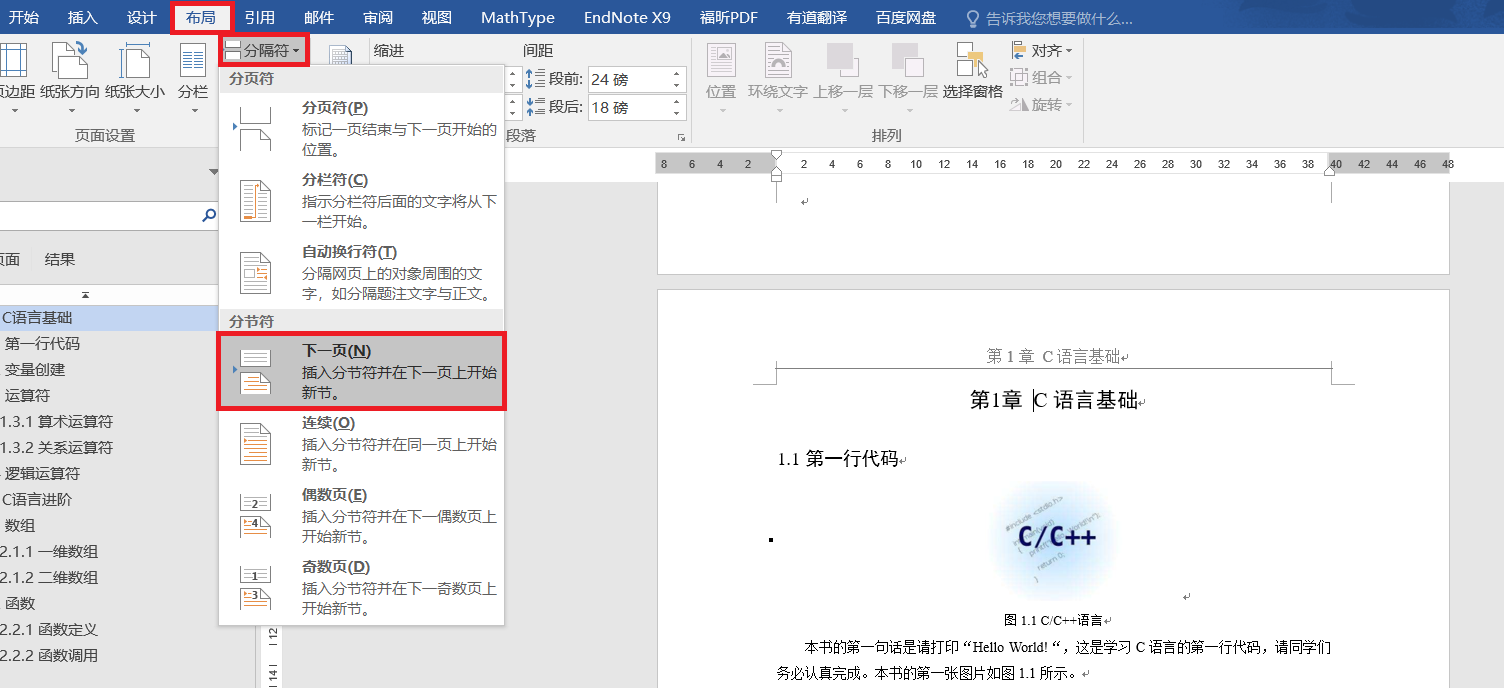
第七步:双击第一章顶部弹出页眉,可以看到此时目录的页眉是第1节,第一章的页眉是第2节,说明分节符将两个页面分开操作。将第2节页眉中链接到前一条页眉取消,这样就使得修改第1节得页眉不会影响到第2节。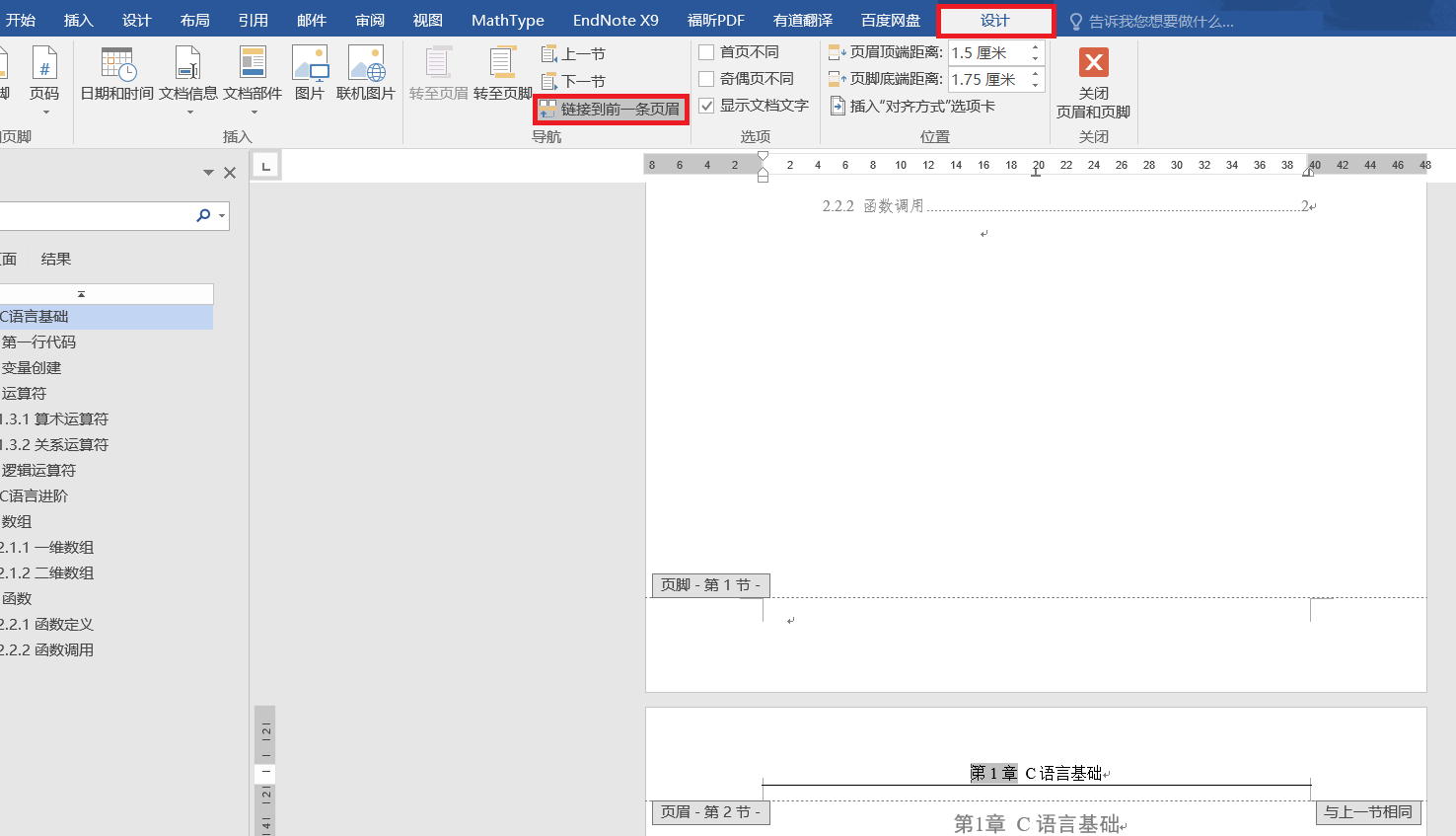
第八步:此时再修改目录页的页眉文字即可。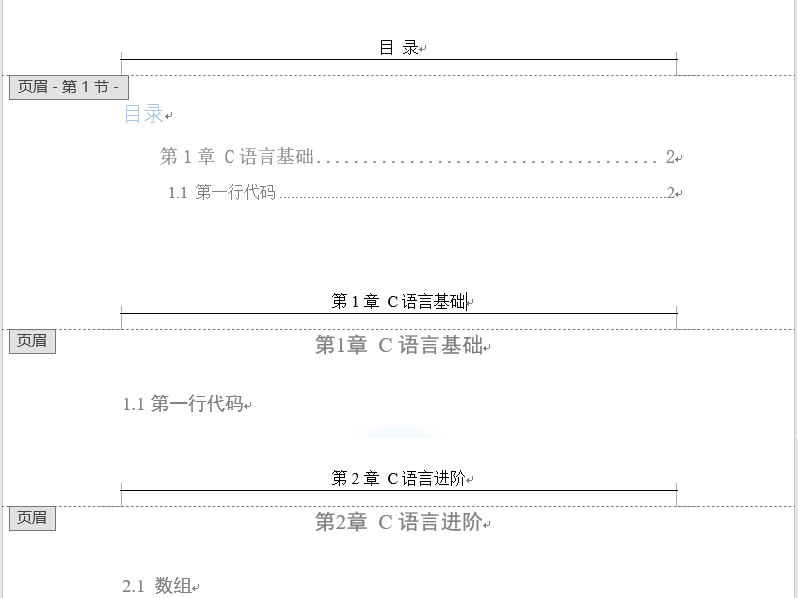
页脚
第一步:双击页面最下方,会弹出页脚设计菜单栏,首先设置页脚到底端的距离为1.75厘米
第二步:可以根据需要插入页码,点击页码,选择页面底端,并挑选合适的样式,一般在底端居中的位置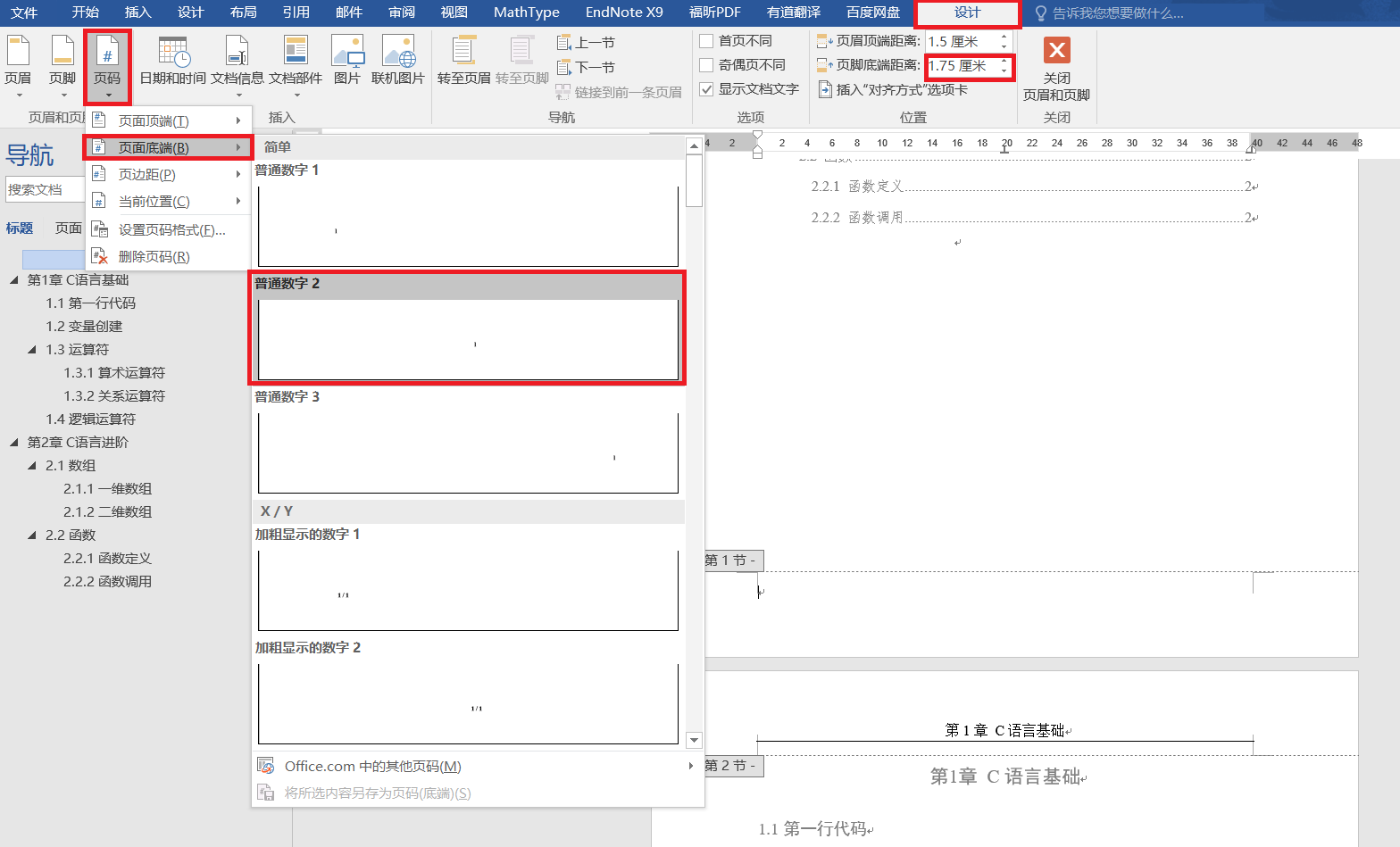
第三步:根据需要设置合适大小,此时可以发现每一页都加上了页码,并且连续编号。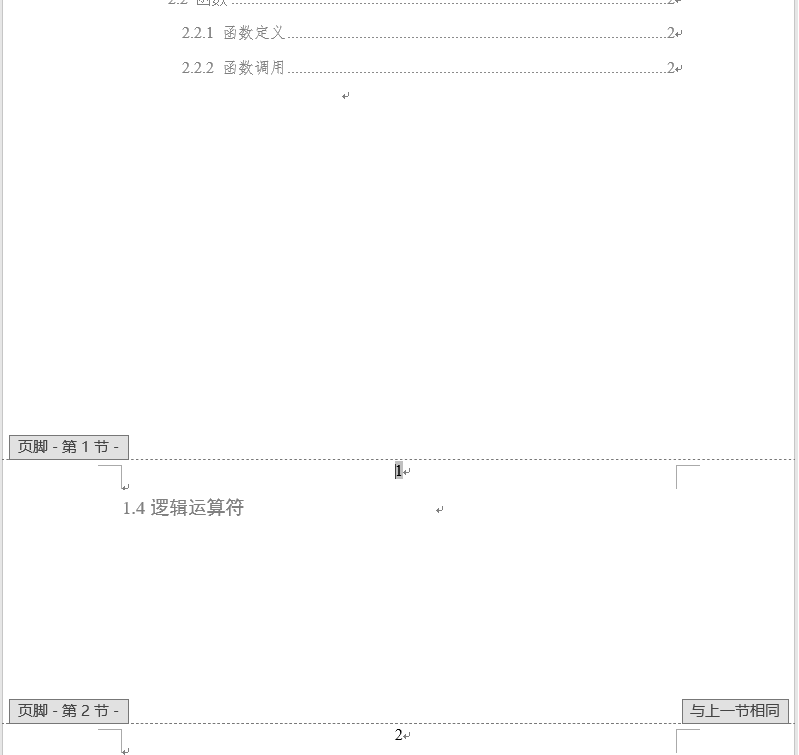
第四步:有时正文的页码和前言,附录等页码符号不同,这时也需要加上分节符,对每一节进行编号,分节符在页眉中进行了详细介绍,可以进行参考。因为在页眉介绍部分已经在第一章前面插入了分节符,这里不需要插入了。选择第1章的页脚,将链接到前一条页眉取消,并点击页码,设置页码格式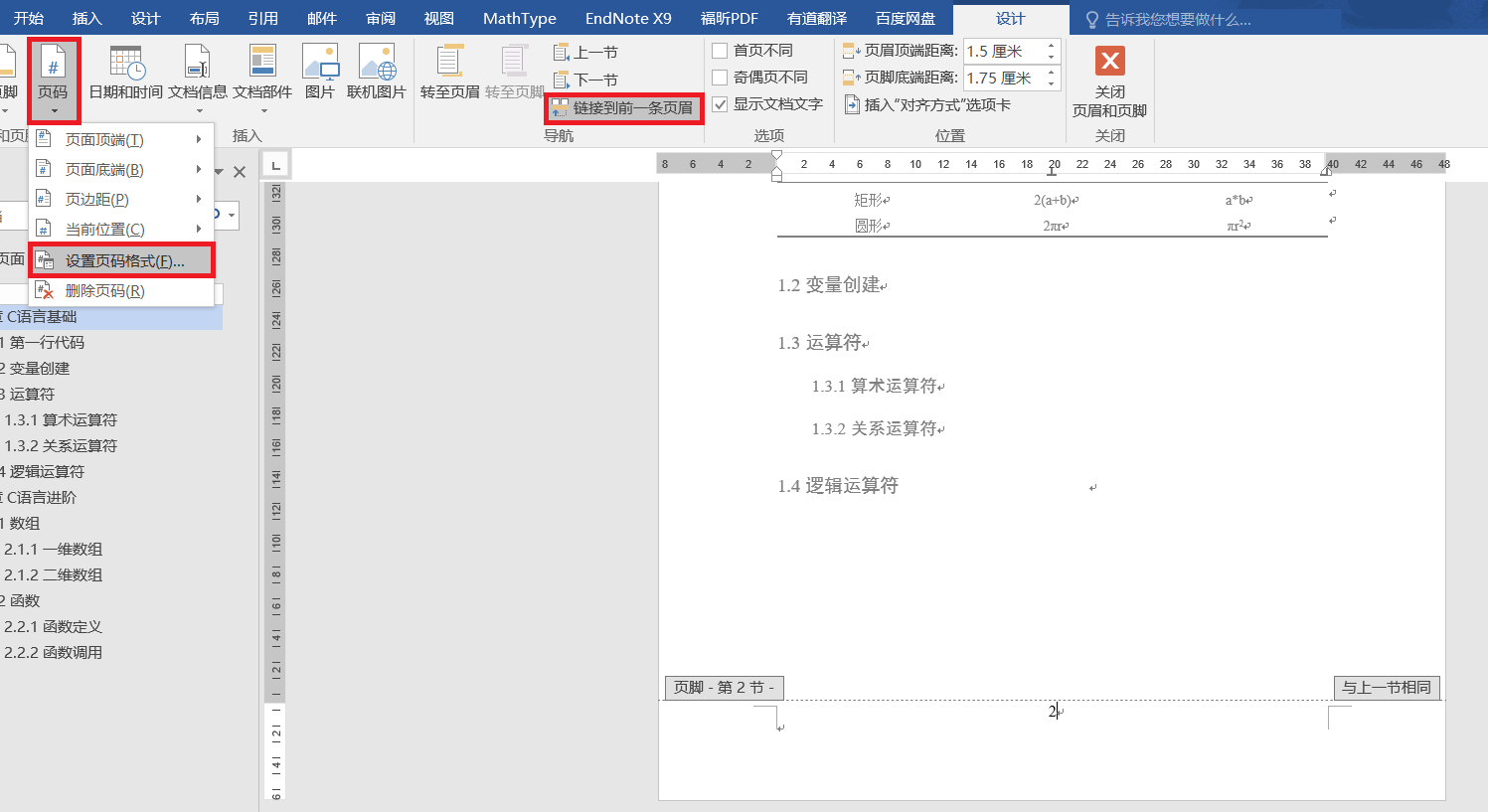
第五步:设置第一章的页码编号格式为1,2,3,…,将页码编号中的续前节取消,并将起始页码设置为1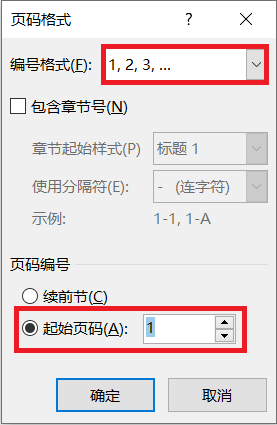
第六步:设置目录的页码编号格式为I,II,III,…,将起始页码设置为I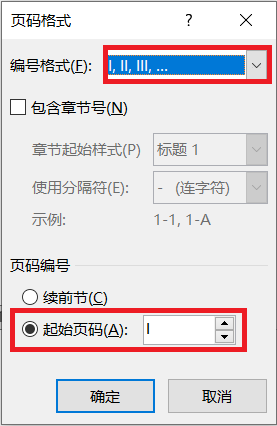
设置完成后的效果如图所示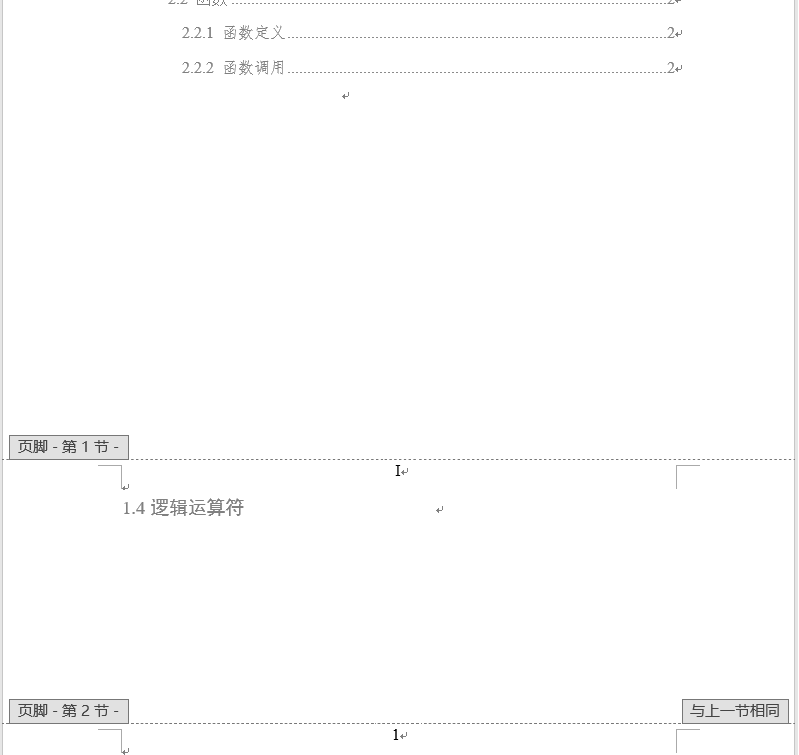
分栏
分栏并不常用,可能在某些期刊论文中需要进行排版
步骤:选中要分栏的文字,如果不选中文字则对整节进行分栏,点击布局菜单栏下的分栏,并选择两栏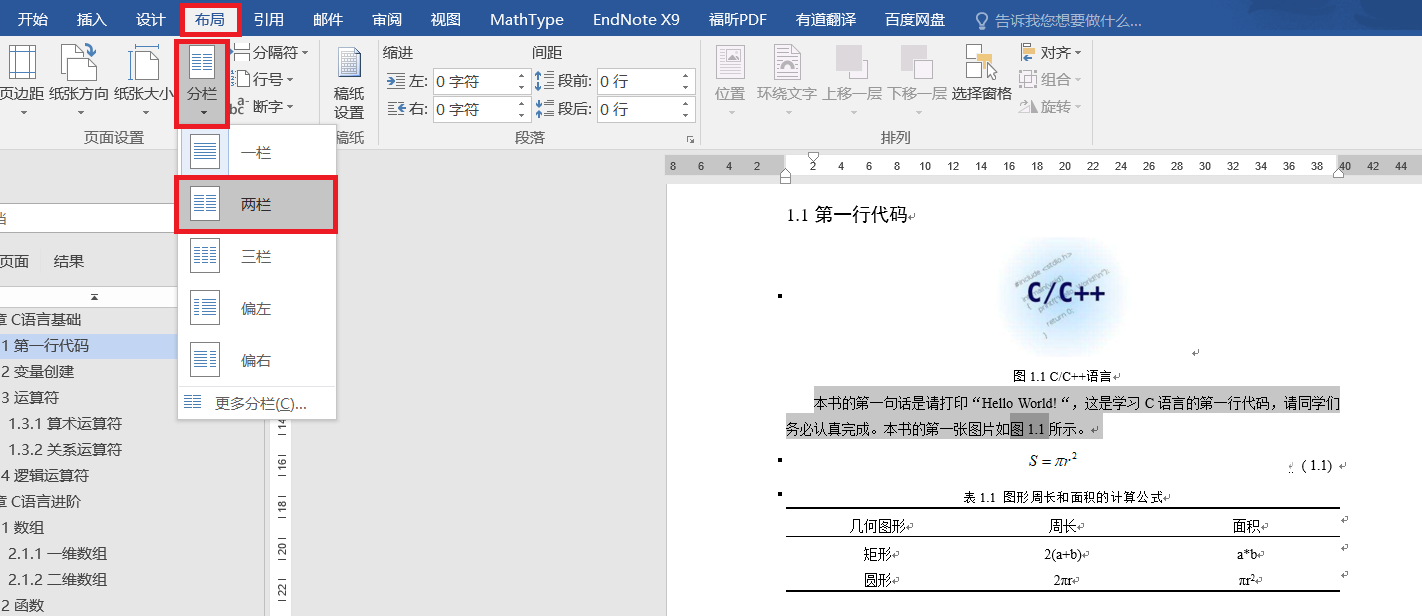
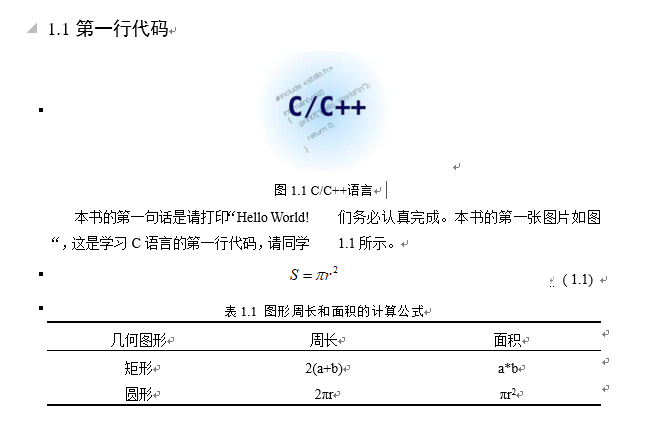
超链接
第一步:选中要超链接的文字,点击插入菜单栏中的超链接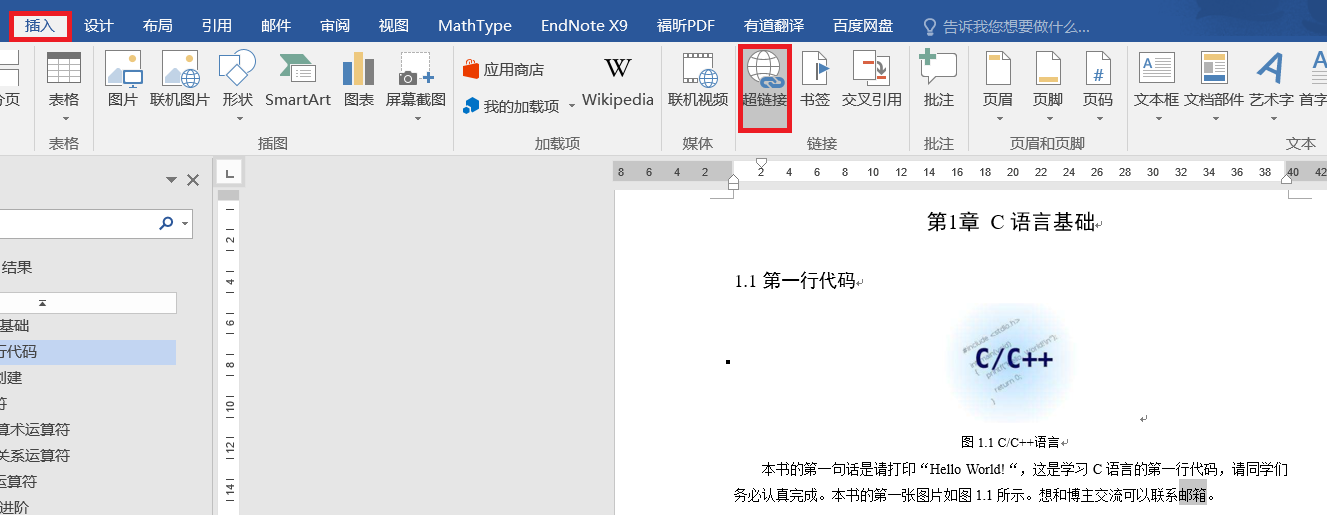
第二步:选择要超链接到网页还是电子邮箱,并输入相应的网址或者邮件地址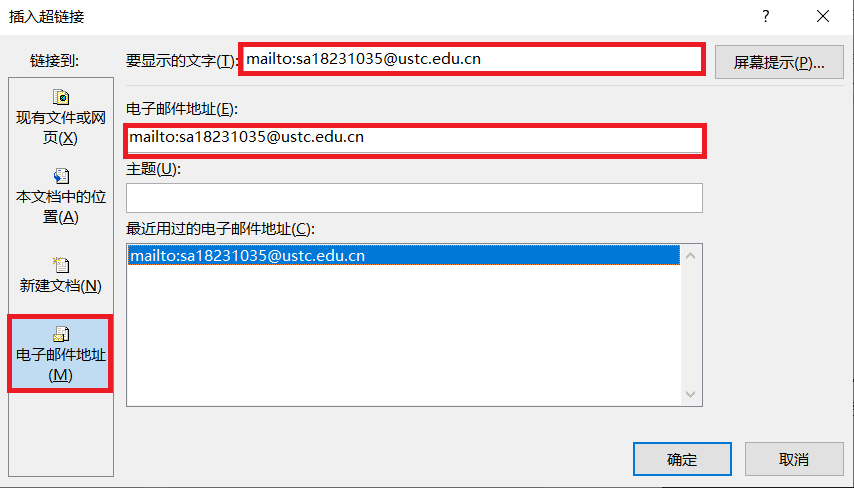
第三步:超链接完成后,发下字体不一样,并且按下Ctrl + 文字会进入相应的链接中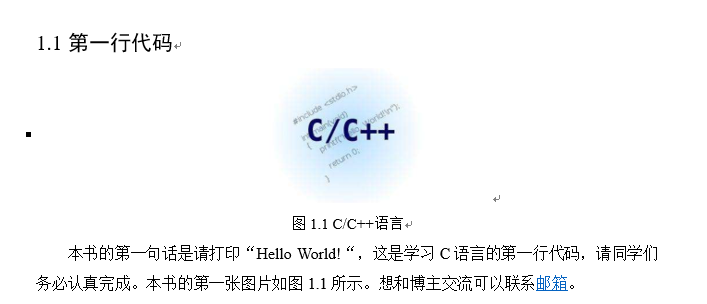
查找与替换
查找
第一步:点击开始菜单栏下的查找,或者快捷键Ctrl + F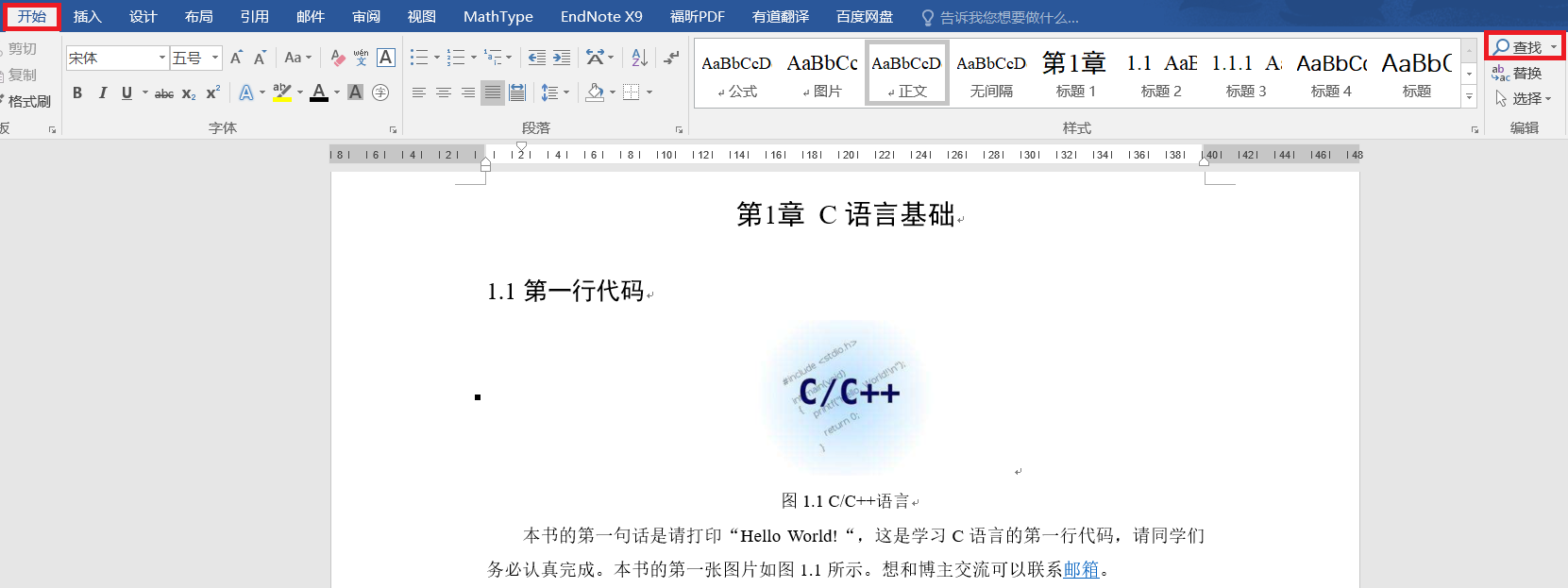
第二步:会在导航窗中出现要搜索的文本框,在里面输入要搜索的文字,就会在文本中高亮显示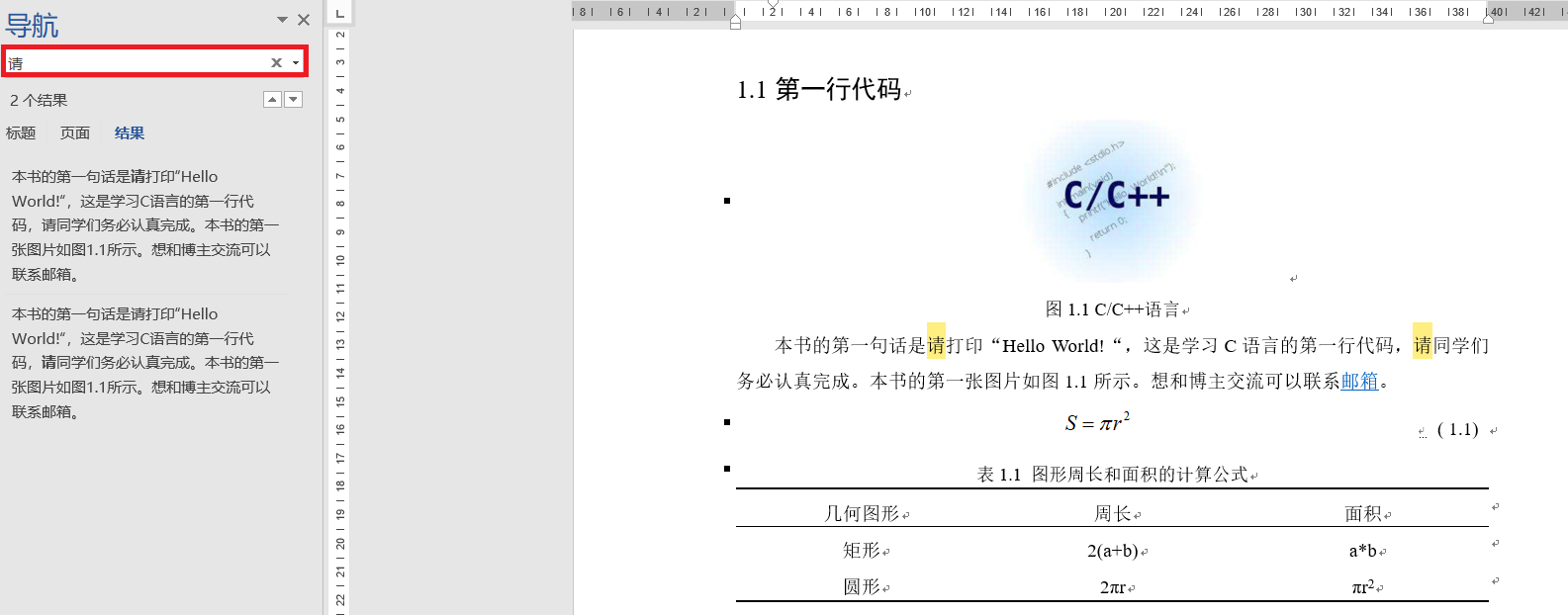
替换
第一步:点击开始菜单栏下的替换,或者快捷键Ctrl + H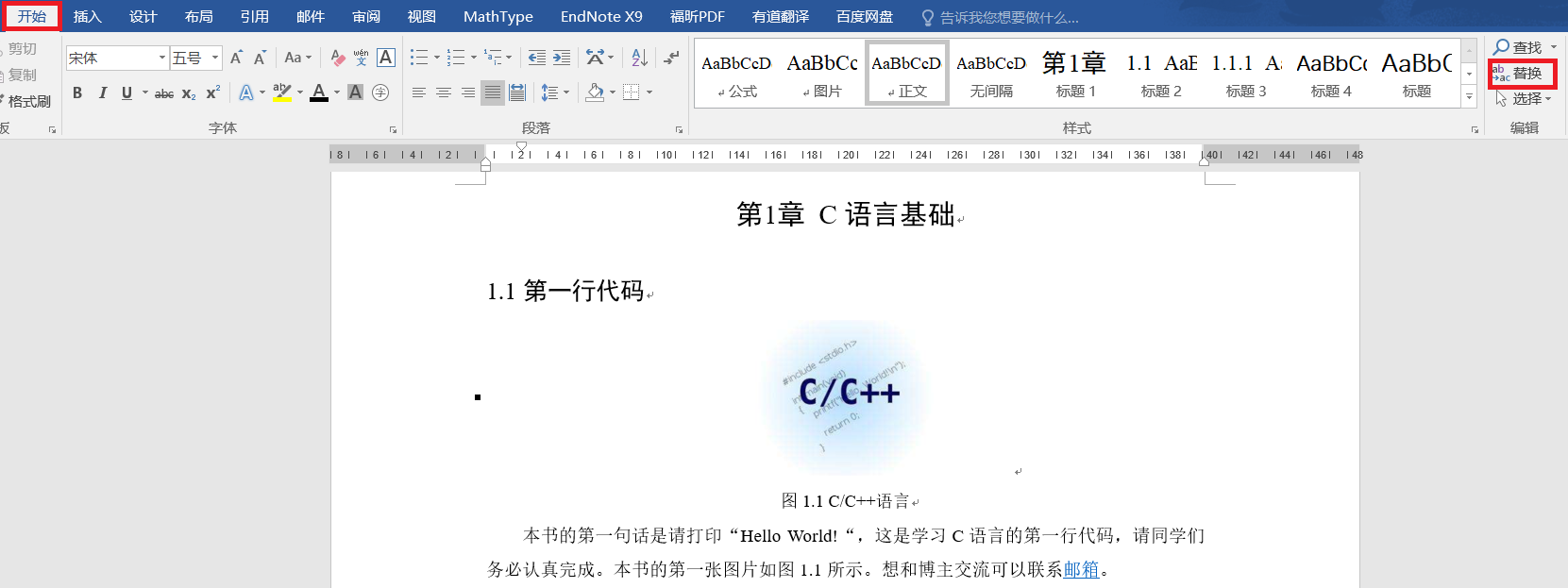
第二步:输入查找内容和替换内容,可以手动逐一替换,也可以全部替换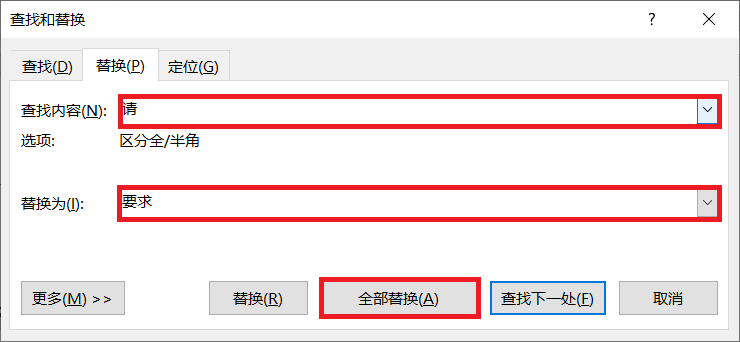
可以发现相应的文字已被替换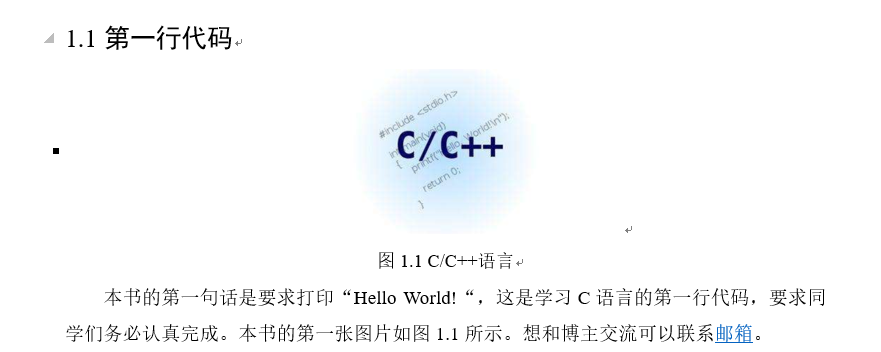
Word小结
Word的功能非常丰富,一篇博客很难描述完全,常用的一些基本技巧已经介绍给大家,如果遇到了一些博客中没有介绍过的问题,小伙伴们可以寻求网络的帮助。